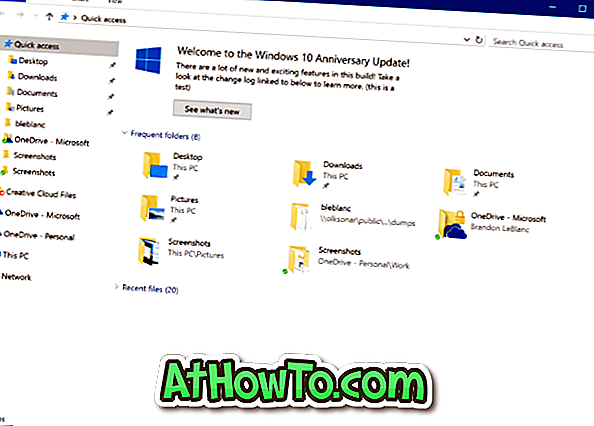Vil du gerne se beskeder, du har modtaget på din Android-telefon på din Windows 10-pc? Vil du også sende SMS- og MMS-beskeder lige fra din Windows 10-pc?
Hvis du er en Windows 10 PC-bruger, vil du være glad for at vide, at det er muligt at modtage og sende beskeder (SMS og MMS) lige fra din Windows 10-computer. Den eneste fangst er, at funktionen kun understøtter Android-telefoner på nuværende tidspunkt. Så, iPhone brugere kan ikke sende og modtage meddelelser fra Windows 10 PC på dette tidspunkt.

Før du ved, hvordan du modtager og sender beskeder fra din Windows 10-pc, skal du kende et par ting. For det første er funktionen tilgængelig til pc'er, der kører Windows 10 version 1803 eller nyere. For det andet skal din Android-enhed køre 7, 0 (Nougat) eller nyere version og skal være forbundet til en Wi-Fi.
Sådan virker det. Den officielle Din telefon-app i Windows 10 hjælper dig med at modtage og reagere på tekstbeskeder. Du skal blot forbinde din Android-telefon til din Windows 10-pc (en engangs øvelse) for at få adgang til beskeder på Android-telefon lige fra din Windows 10-pc uden at skulle forbinde din telefon til pc.
Din app indeholder meddelelser, du har modtaget eller sendt inden for de sidste 30 dage. Den viser både SMS (Short Message Service) og MMS (Multimedia Messaging Service). Andre typer meddelelser såsom Rich Communication Service (RCS) understøttes ikke.
I denne vejledning kan vi se, hvordan du konfigurerer din telefonapp i Windows 10 for at modtage og sende SMS-beskeder.
Modtag og send tekstbeskeder fra Windows 10 PC
Trin 1: På din Windows 10-pc skal du installere din telefonapp fra butikken (butikslink). Hvis du kører Windows 10 1809 eller nyere version, behøver du ikke at installere appen fra Store, som den er forudinstalleret.
Trin 2: Når du har startet din telefonapp, bliver du bedt om at logge ind på din Microsoft-konto. Log ind på din Microsoft-konto.

Trin 3: Næste, vil du se Link din telefon og pc skærm. Klik på knappen Link telefon .

Trin 4: Når du bliver bedt om at indtaste dit mobilnummer, bedes du indtaste det mobilnummer, du bruger på din Android-enhed, og klik derefter på Send-knap for at modtage en SMS-besked på din telefon med et link for at downloade appen til din telefonkompanion.

Generelt vil du modtage beskeden inden for få sekunder. Men hvis du ikke modtager beskeden selv efter et minut eller to, skal du klikke på linket Resend.

Trin 5: Åbn SMS-beskeden på din telefon, tryk på linket, hent appen Telefonkompaniet og log ind på Microsoft-kontoen (den samme konto, som du brugte til at logge ind på Windows 10 PC), når du bliver spurgt at gøre det for at forbinde din Android-telefon og Windows 10 PC.
Trin 6: Åbn din app til din telefon på din pc, og klik derefter på Beskeder på venstre side af appen for at få vist tekstbeskeder.

For at sende en ny besked skal du klikke på Ny besked.
Tip: Hvis din telefonapp ikke viser meddelelser, skal du sørge for, at det er tilladt at køre i baggrunden ved at navigere til Indstillinger app> Beskyttelse af personlige oplysninger> Baggrundsapps.
Som du kan se i billeder ovenfor, kan du også få adgang til Android-telefonbilleder fra din Windows 10-pc ved hjælp af din telefon. Klik på Billederne i venstre side af appen for at se alle nyligt optagne billeder. Bemærk venligst, at det kun viser de nyeste fotos og ikke alle.