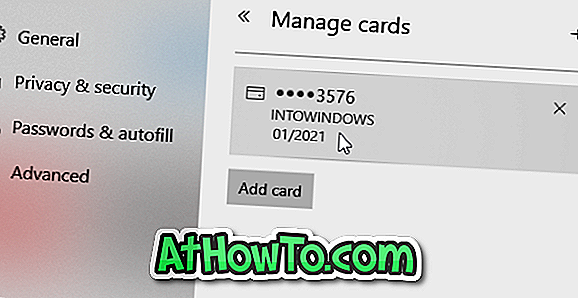Har du en videofil på din pc, som du gerne vil trimme, før du deler med venner og familie? Vil du hurtigt trimme en videofil i Windows 10 uden at bruge tredjepartsværktøjer? I denne vejledning kan vi se, hvordan du kan trimme videofiler i Windows 10 uden at installere yderligere software.
Et godt antal gratis værktøjer til rådighed til trimning af videofiler. Men hvis du er på en nylig opbygning af Windows 10, vil du være glad for at vide, at du kan trimme videofiler ved hjælp af en af de indbyggede apps.

Photos-appen i Windows 10 er ikke kun standardbilledfremviseren i Windows 10, men tilbyder masser af værktøjer til at redigere fotos og videoer. Vi har allerede diskuteret at tilføje slowmotion-effekt til videofiler ved hjælp af Photos-appen. Denne gang vil vi diskutere, hvordan du bruger Photos-appen til at trimme videoer på din Windows 10-pc.
Siden appen er et grundlæggende redigeringsværktøj, kan du ikke bruge det til at trimme flere dele af en videofil på én gang. I en fem-minutters videofil kan du f.eks. Ikke trimme videoen fra to til tre minutter og derefter fire til fem minutter.
Trim videofiler ved hjælp af Photos app i Windows 10
Trin 1: Det første skridt er at åbne den videofil, du vil trimme ned med appen Fotos. For at gøre det skal du blot højreklikke på videofilen, klikke på Åbn med og derefter klikke på Billeder- appen for at åbne videoen med Photos-appen. Hvis du ikke kan se indstillingen Fotos, skal du klikke på Vælg en anden app-indstilling og derefter vælge Billeder-app.

Hvis appen Billeder mangler at åbne, skal du se vejledningen i vores Photos-app, der ikke åbnes i Windows 10-vejledningen.
Trin 2: Nu hvor du har åbnet videofilen med Photos-appen, skal du klikke på Rediger og opret og derefter klikke på Trim- indstilling.

Hvis du ikke kan se indstillingen Edit & Create, skal du klikke et vilkårligt sted på videofilen for at se alle muligheder.
Trin 3: Flyt skyderne for at vælge det område, du vil beholde. Du kan forhåndsvise videofilen efter at have valgt den del, du vil beholde, før du gemmer den.

Trin 4: Endelig skal du klikke på Gem en kopi- indstilling for at oprette en ny videofil ved at udelade den trimmet del af videoen. Den nye videofil kan findes på stedet for den originale video.
Du kan nu afspille videofilen i en hvilken som helst videospiller.