Toast notifikation er en af de hundredvis af nye funktioner introduceret med Windows 8. Toast notifikationer er korte beskeder, der vises øverst til højre på skærmen i et par sekunder, når en vigtig begivenhed finder sted på din pc.

For eksempel viser Windows 8 toast notification, når en ny app er installeret på din pc. Brugere, der ikke kan lide at se toast-meddelelser i et stykke tid, kan konfigurere Windows 8 til at skjule underretninger. Windows 8 lader brugerne skjule underretninger for den næste, tre eller otte timer.

Selvom alle moderne brugerprogrammer ikke understøtter toast-meddelelsesfunktionen, understøtter mange populære apps denne funktion, og den native Mail-app er en af dem. Selvom Mail-appen, der leveres med Windows 8, understøtter meddelelser, vises der ikke meddelelser, når nye meddelelser kommer til din indbakke. Selvom Mail app opdaterer sin live-flise på startskærmen med de seneste meddelelser, kan du konfigurere Mail-appen til at vise toast-besked på skærmen, når du modtager en ny email.
Udfør nedenstående instruktioner for at aktivere e-mail-beskedfunktionen i Mail-appen:
BEMÆRK: Vi antager, at du allerede har tilføjet et eller flere e-mail-konti til Mail-appen. Hvis du ikke har konfigureret din Mail-app, skal du se, hvordan du tilføjer e-mail-konto til Mail-app i Windows 8.
Trin 1: Klik eller tap på Mail app-fliserne på startskærmen for at starte det.
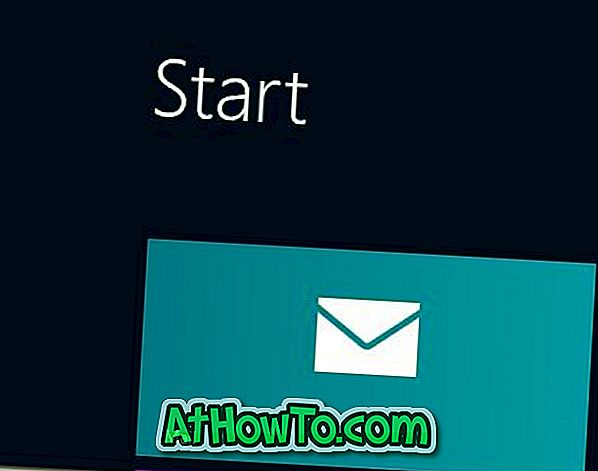
Trin 2: Når du er startet, flytt musemarkøren til øverste eller nederste højre hjørne af skærmen for at se Charms-linjen. Brugere på berøringsskærm enheder kan svinge ind fra højre kant af skærmen for at afsløre Charms bar. Klik eller tryk på Indstillinger for at se Indstillinger charme.
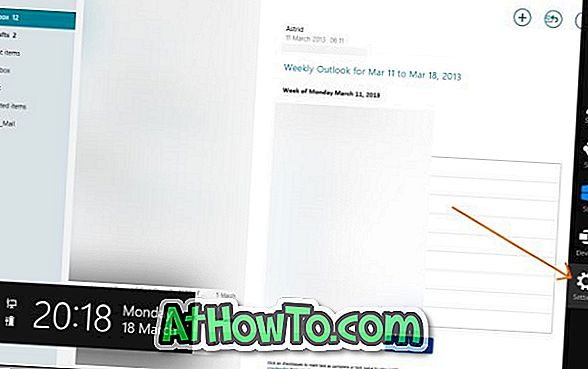
Trin 3: Klik her eller tryk på Konti for at se din / dine konti. Klik eller tryk på det kontonavn, som du vil aktivere e-mail-meddelelsen til. Ved at klikke eller trykke på kontonavnet åbnes flere valgmuligheder.

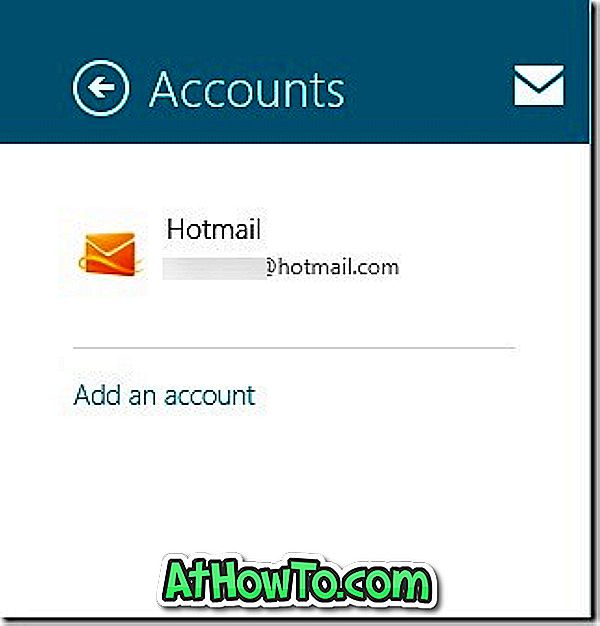
Trin 4: Rul ned for at se en indstilling med navnet Vis e-mail-besked for denne konto . Aktivér e-mail-besked for denne konto. Det er det!
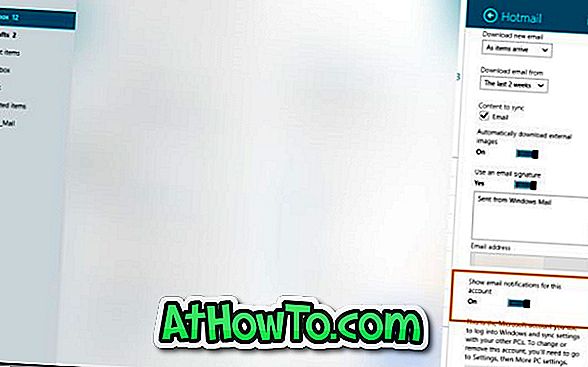
Bemærk, at hvis du har flere e-mail-konti konfigureret med Mail-app, skal du aktivere e-mail-besked for hele din konto en for én.
Hvordan du udskriver email fra Mail app i Windows 8 guide kan også interessere dig.














