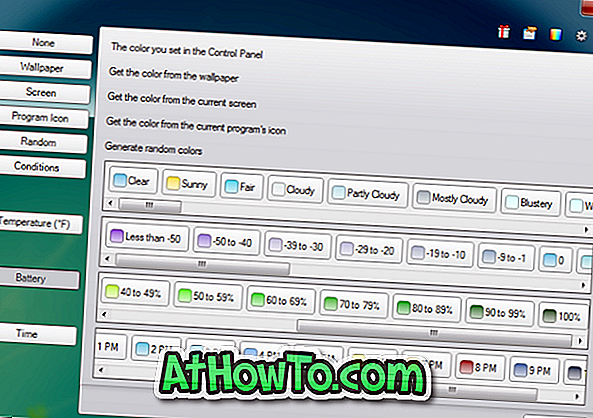Windows Defender er standard antivirusprogrammet i Windows 10. Som mange af jer ved, selvom det giver grundlæggende sikkerhed, skal brugere, der ved at holde sig væk fra antivirus og andre trusler ved hjælp af bedste praksis, bruge Defender til at beskytte deres Windows-operativsystem såvel som data.
Til tider kan du muligvis midlertidigt slukke eller deaktivere Windows 10's Defender for at kunne køre et program eller script uden fejl.

I denne vejledning viser vi dig, hvordan du aktiverer eller deaktiverer Windows Defender-beskyttelse i realtid i Windows 10.
Vær opmærksom på, at det ikke er muligt at slukke for Windows Defender permanent, når du slukker for beskyttelse i realtid. Hvis Windows 10 finder ud af, at beskyttelsen i realtid er slukket et stykke tid, aktiveres det automatisk beskyttelse af Windows Defender i realtid. Så hvis du vil deaktivere Windows Defender for evigt, skal du se vores hvordan du deaktiverer Windows Defender permanent i Windows 10 guide.
ADVARSEL: Sluk ikke beskyttelsen i realtid, medmindre du ved hvad du laver. Og du behøver ikke manuelt at slukke Defender, før du installerer et tredjeparts antivirus som Avast Antivirus. Opsætningen af tredjeparts antivirus tager sig af det.
Metode 1 - Aktiver eller deaktiver Defender-realtidsbeskyttelse via Indstillinger
Metode 2 - Aktiver eller deaktiver realtidsbeskyttelse via Gruppepolitik
Metode 1 af 2
Aktivér eller deaktiver realtidsbeskyttelse i Windows Defender via indstillinger
Trin 1: Åbn indstillinger-appen. Der er mange måder at åbne appen Indstillinger i Windows 10. Du kan enten klikke på ikonet Indstillinger på Start-menuen eller bruge Windows + I-tastaturgenvej til hurtigt at starte Indstillinger.

Trin 2: Klik på Opdater og sikkerhed (Windows Update, gendannelse, backup).
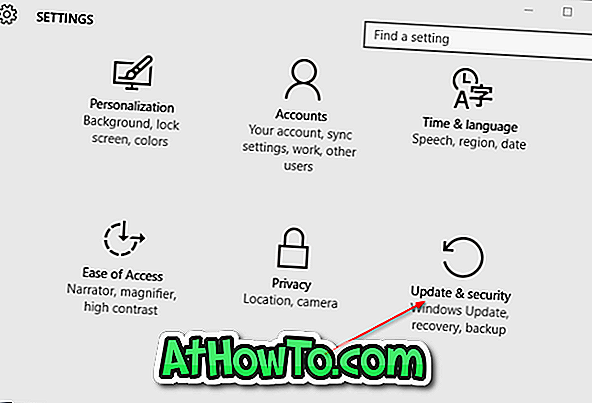
Trin 3: Klik på Windows Defender .
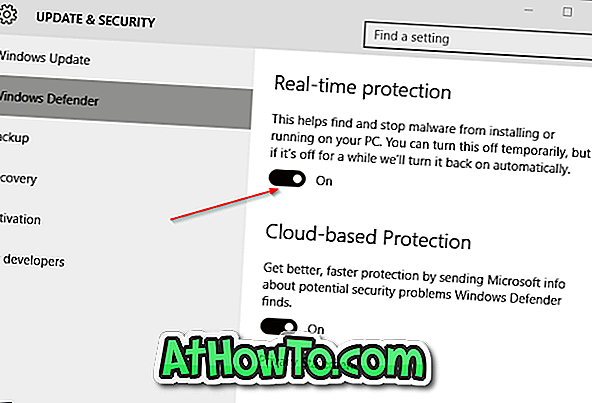
Trin 4: Slå endelig af funktionen " Realtidsbeskyttelse" for at deaktivere realtidsbeskyttelsen.
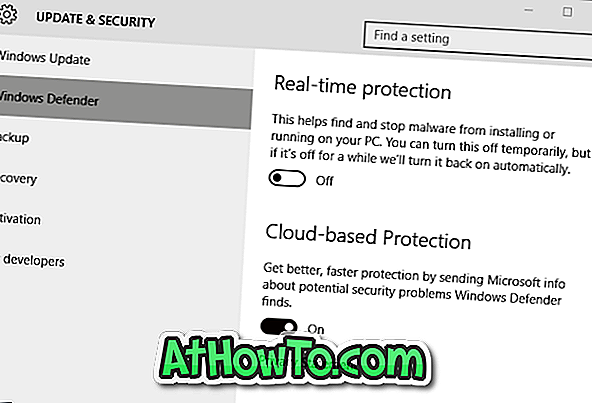
Snart efter at du har slukket for sanntidsbeskyttelsen, vil du se Slå til beskyttelse mod virusbeskyttelse.
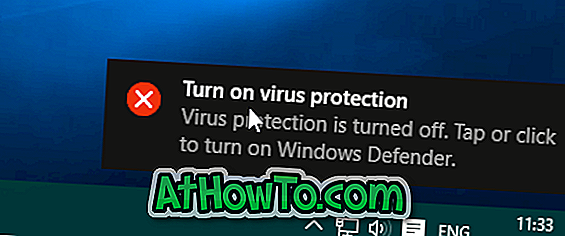
Metode 2 af 2
Aktivér eller deaktiver realtidsbeskyttelse via Gruppepolitik
Bemærk, at Group Policy Editor ikke er tilgængelig i Windows 10 Home Edition, hvilket betyder, at denne metode kun virker på Windows 10 Pro og Enterprise-udgaver. Hvis du er hjemmeudgave, skal du følge anvisningerne i metode 1.
Trin 1: Indtast Rediger Gruppepolitik i startmenuens søgefelt, og tryk derefter på Enter-tasten for at åbne Local Group Policy Editor.
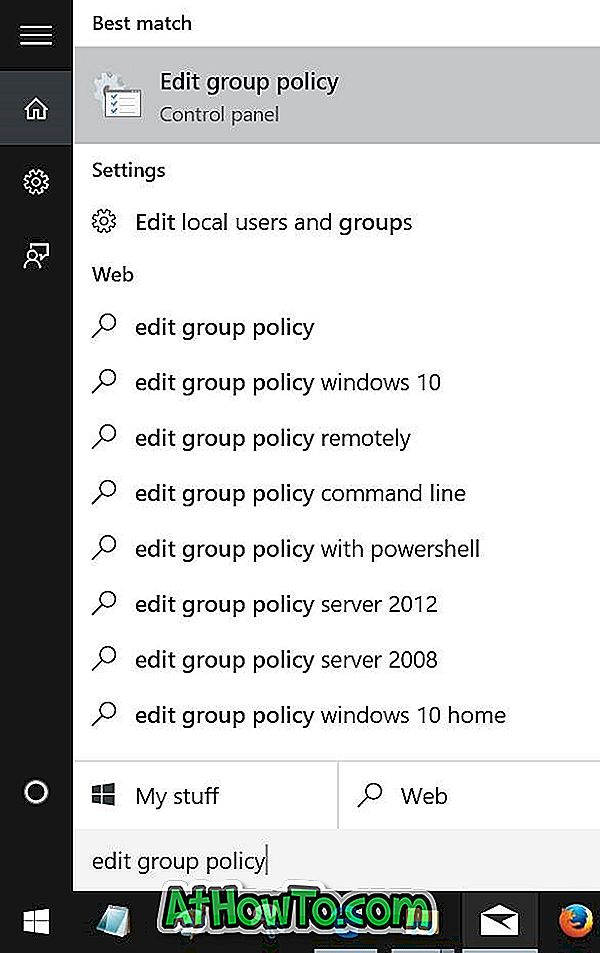
Tip: Du kan også skrive Gpedit.msc i startmenuens søgefelt eller Kør kommandoboks efterfulgt af indtast nøglen for at starte Group Policy Editor.
Trin 2: Navigér til Computer Configuration> Administrative Skabeloner> Windows Components> Windows Defender> Real-time Protection.
Trin 3: På højre side kig efter politiknavnet Sluk realtidsbeskyttelse og dobbeltklik på det samme for at åbne dets egenskaber.
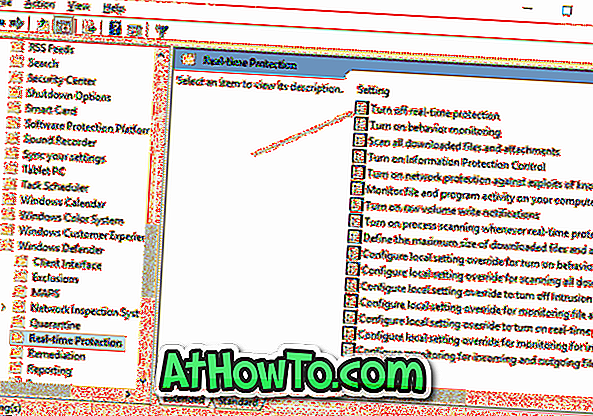
Trin 4: Vælg Aktiveret mulighed for at slukke for politikken. Klik på Anvend knappen.
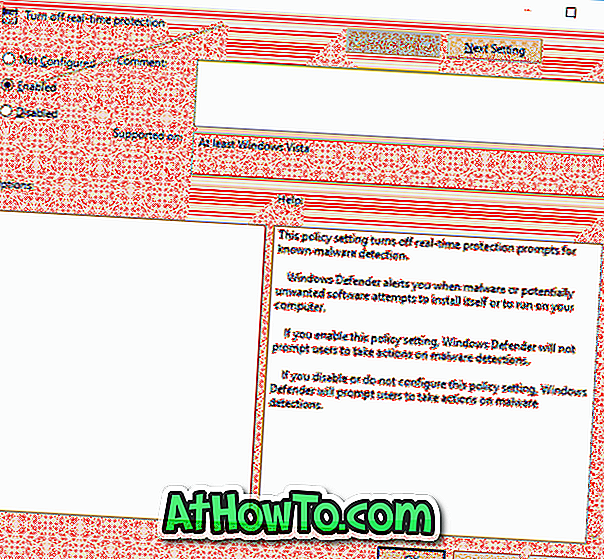
BEMÆRK: For at aktivere sanntidsbeskyttelse skal du vælge Ikke konfigureret eller deaktiver option, før du klikker på Anvend knap.