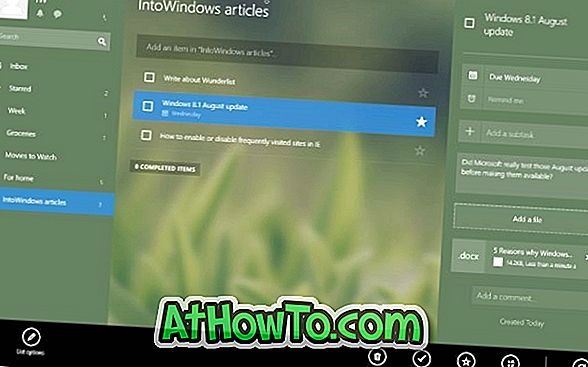Med Windows 10 oktober 2018 Update (version 1809) har Microsoft introduceret et nyt værktøj kaldet Snip & Sketch til at fange screenshots på Windows 10. Værktøjet Snip & Sketch kan ikke kun hjælpe dig med at få fat i screenshots, men også annotere dem.
Microsoft planlægger at træde tilbage til det gamle værktøjet Snipping i en funktionsopdatering.
Som standardindstillinger kan Snip & Sketch lanceres enten ved at klikke på Snip & Sketch-fliser i Action Center eller samtidig trykke på Windows logo + Shift + S-tasterne.

PC-brugere, der elsker at bruge tastaturgenveje, kan finde de standard Windows-logoer + Shift + S-tasterne ikke særlig bekvem, da vi samtidig skal trykke på tre taster. Ville det ikke være godt, hvis vi kunne starte Snip & Sketch ved hjælp af PrtScn eller Print Screen-nøglen?
Som du sikkert ved, med standardindstillinger, når du trykker på Print Screen eller PrtScn tasten på tastaturet, kopieres skærmen til udklipsholderen. Den kopierede skærm kan derefter indsættes i Paint eller andre billedbehandlingsprogrammer for at gemme det. Da vi kan få fat i skærmen med Snip & Sketch, er det fornuftigt at bruge PrtScn-tasten til at åbne Snip & Sketch-værktøjet.
I 1809 og senere versioner tilbyder Windows 10 en mulighed for at konfigurere Print Screen eller PrtScn for at starte det nye Snip & Sketch-værktøj. Ved at gøre det kan du ikke kun starte Snip & Sketch hurtigt, men også give en af dine fingre velværdige hvile!
Tip: Du kan oprette en skrivebordsgenvej til Snip & Sketch snip.
Åbn Snip & Sketch med Print Screen i Windows 10
Udfør nedenstående anvisninger for at konfigurere udskriftsskærmen for at åbne Snip & Sketch i Windows 10.
Trin 1: Åbn appen Indstillinger. Naviger til brugervenlighed > Tastatur .
Trin 2: Under genvejsafsnittet Print Screen skal du tænde Brug knappen PrtScn for at åbne skærmens opsplitningsindstilling for at gøre Windows 10 åben skærmskitse, når du trykker på PrtScn-tasten.
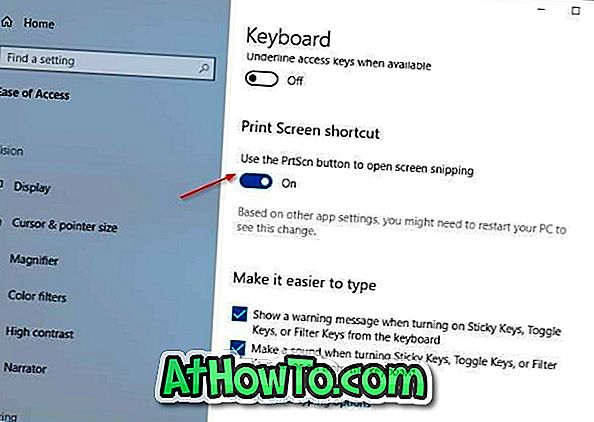
Hvis du ikke kan finde Brug PrtScn-knappen for at åbne skærmens opsplitning, kan du sandsynligvis køre version 1803 eller tidligere versioner af Windows 10.
Tip: Hvis du trykker på Print Screen-tasten, åbnes ikke Snip & Sketch, det er sandsynligt, fordi et tredjeparts værktøj bruger skærmtasten. Skift indstillingerne til skærmoptagelsesværktøjet fra tredjepart for at stoppe det fra at bruge Print Screen-tasten.
Sådan remap Windows 10 keyboard vejledning kan også interessere dig.