Vil du hurtigt hente alle billeder fra Microsoft Word-dokument? Ønsker du at udtrække billeder fra en stor PowerPoint-fil i en jiffy? Tjek derefter den gratis Office Image Extraction Guiden .
Vi ved alle, at det er muligt at gemme billeder, der er indsat i Microsoft Office-dokumenter, ved at højreklikke på billedfilen og derefter klikke på Gem som billede. Selvom proceduren er ret enkel, bliver denne metode kedelig, når vi skal gemme titusindvis af billeder fra Office-dokumenter.
Office Image Extraction Wizard Free
Hvis du har et Office-dokument som Word eller PowerPoint, og du vil hurtigt hente alle billeder fra dokumentet, er Office Image Extraction Wizard det ideelle værktøj til jobbet.

Den nuværende version af Office Image Extraction Guiden understøtter Microsoft Office-filer og -formater, der er oprettet ved hjælp af Office 97 eller nyere versioner. Det kan med andre ord udtrække billeder fra dokumenter, der er oprettet ved hjælp af Office 97, 2000, 2003, Office 2007, Microsoft Office 2010 og Office 2013. Derudover kan den også udtrække billeder fra dokumenter, der er oprettet ved hjælp af OpenOffice, Libre Office, StartOffice og Apple iWorks.
Den gratis Office Image Extraction Wizard kan også bruges til at udtrække billeder fra .xps, .oxps, .chm, .epub, .fb2, .cbz, .dwfx og .swf filer.
Programmet er ekstremt nemt at bruge selv for nybegyndere. Guiden stil grænsefladen gør udpakning billeder enkelt job. Hvis du vil hente billeder fra et Office-dokument, skal du følge disse trin:
Udpakning af billeder vha. Office Image Extraction Guiden
Trin 1: Besøg udviklerens side og download installationsguiden for Office Image Extraction.
Trin 2: Kør installationsprogrammet og følg nemme instruktioner på skærmen for at få det installeret.
Trin 3: Start Office Image Extraction Guiden. Klik på Næste knappen.
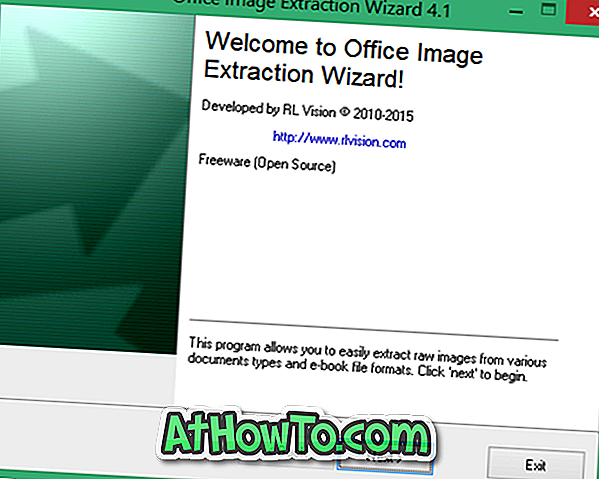
Trin 4: Klik på Gennemse-knappen under Dokument-sektionen for at vælge det dokument, hvorfra du vil udpakke billedfiler.
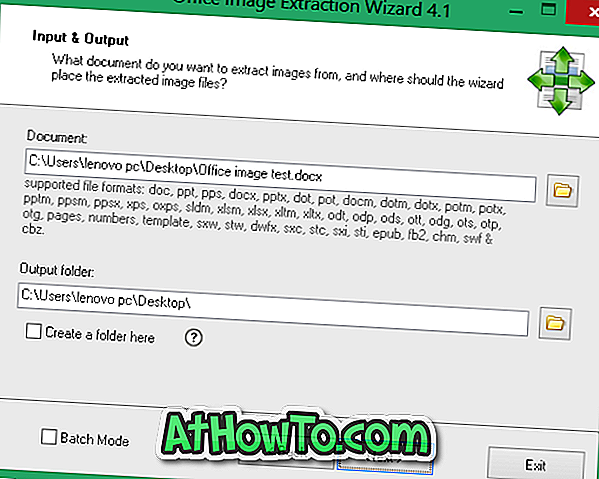
Under Udskriv mappe sektion, vælg et sted for at gemme udpakket billedfiler.
Som du kan se i ovenstående billede understøtter værktøjet også batch-tilstand, så du kan udtrække billeder fra flere dokumenter på én gang. Hvis du vil markere flere dokumenter, skal du markere feltet Batch-tilstand og derefter vælge dokumenterne ved at klikke på Tilføj filer.

Trin 5: Klik på Næste, og klik derefter på Start-knappen for at hente billeder fra valgte dokument (er). Det er det!

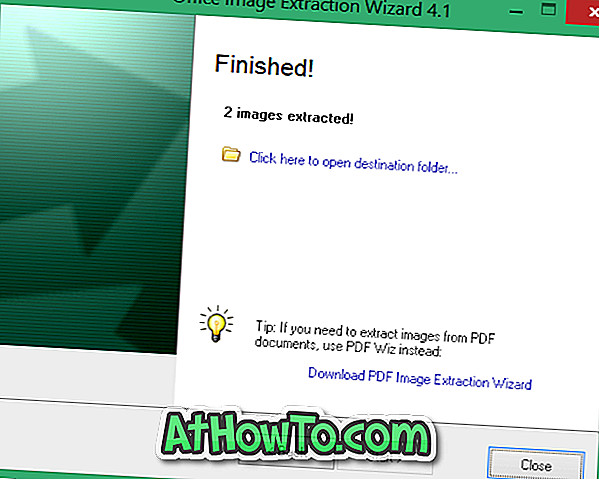
Den eneste ulempe ved programmet er dets manglende evne til at udtrække billeder fra PDF-filer (se, hvordan man ekstraherer tekst fra PDF-filer). Ja, den nuværende version af Office Image Extraction Guiden understøtter ikke bærbare dokumentformatfiler. Selv om der er et værktøj fra udvikleren af Office Image Extraction Wizard for at hente billeder fra PDF-filer, er det ikke gratis.
Hvis du har en PDF-fil, kan du først konvertere det samme til Word og derefter bruge Office Image Extraction Wizard til at udtrække billeder. For at udtrække billeder fra PDF-filer kan du også gå til gratis online-tjenester.














