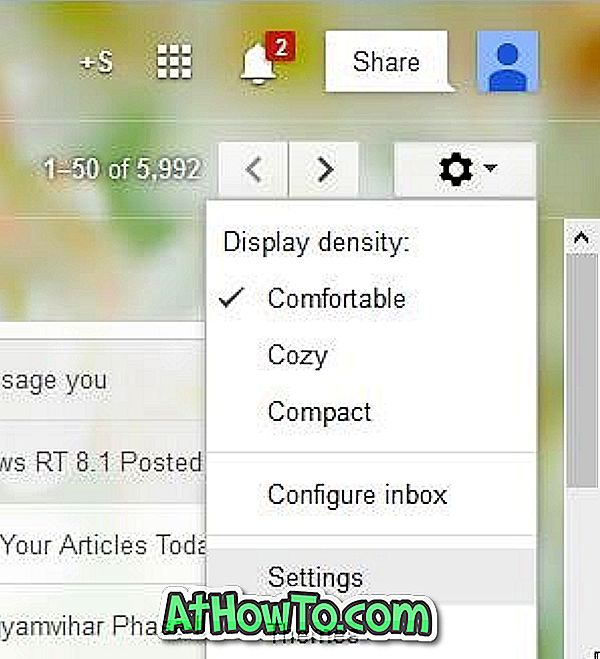Når du surfer på internettet i Edge eller en anden webbrowser, sparer webbrowseren meget information på din pc. Det gemmer din browserhistorik, gemte adgangskoder, cookies på internettet og andre personlige data, som du indtaster i webformularer.
Alle webbrowsere derude hjælper dig med at administrere disse data og giver dig endda mulighed for at slette alle disse data, når du vil gøre det. Men hvad nu hvis du vil surfe på internettet uden at gemme data på din pc?
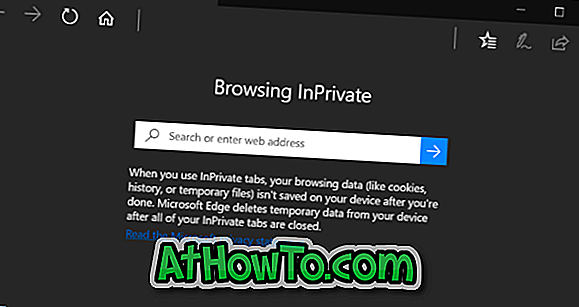
Hvis du vil sikre dig, at Microsoft Edge ikke gemmer browserhistorik og andre data, kan du bruge InPrivate-tilstanden. InPrivate-tilstanden ligner meget privat tilstand i Firefox og Incognito-tilstand i Chrome.
Når du surfer på internettet i InPrivate-tilstand, gemmer Edge ikke historien om de websteder, du besøgte, midlertidige filer, cookies og andre data i slutningen af sessionen. Alle disse filer slettes i slutningen af browsersessionen. Kort sagt sparer InPrivate mode midlertidigt nogle data, når du surfer, men disse data slettes ved slutningen af sessionen.
Microsoft Edge's InPrivate vindue viser InPrivate øverst til venstre i vinduet, så du nemt kan identificere InPrivate vinduet. Alle faner åbne i dette InPrivate vindue er InPrivate faner og gemmer ikke nogen information i slutningen af sessionen.
Når vinduet InPrivate er åbent, kan du åbne den normale fane i det normale vindue i Edge, hvis du vil surfe på internettet som du normalt ville gøre.
InPrivate-tilstanden er nyttig, når du surfer på internettet på en delt pc. Når det er sagt, skal du huske at din netværksadministrator og netværksudbyder kan overvåge al aktivitet, hvis de vil.
Metode 1 af 2
Åbn InPrivate Edge vindue fra proceslinjen
Åbning Edge InPrivate fra proceslinjen er den hurtigste måde at starte din private browsing i Edge.
Trin 1: Hvis du har fastgjort kanten til proceslinjen i Windows 10, eller hvis Edge kører, skal du blot højreklikke på ikonet Microsoft Edge på proceslinjen og derefter klikke på Ny inPrivate vindue valgmulighed for at åbne et nyt InPrivate Edge vindue med det samme.

Metode 2 af 2
Åbn InPrivate Edge vindue inde fra Edge
Trin 1: Når Edge kører, skal du klikke på indstillingerne Flere (...) og derefter klikke på Ny indbygget vindue vindue åbne et InPrivate vindue i Edge.
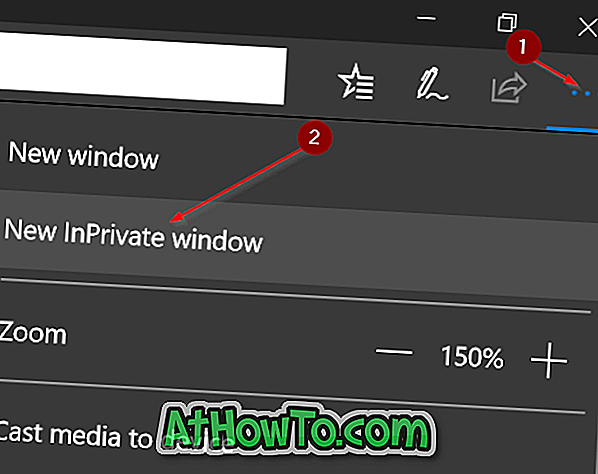
Håber du finder denne vejledning og InPrivate mode hjælpsom!