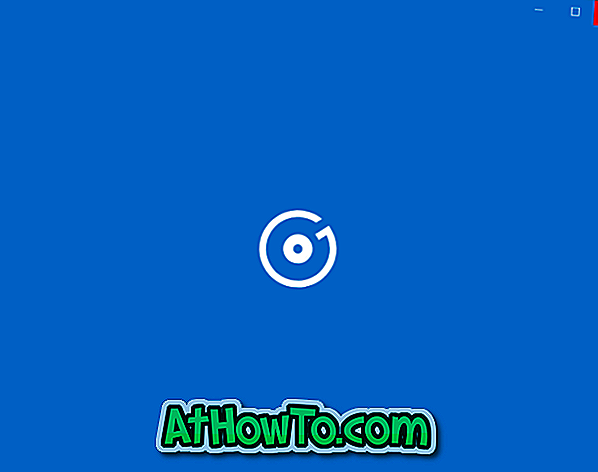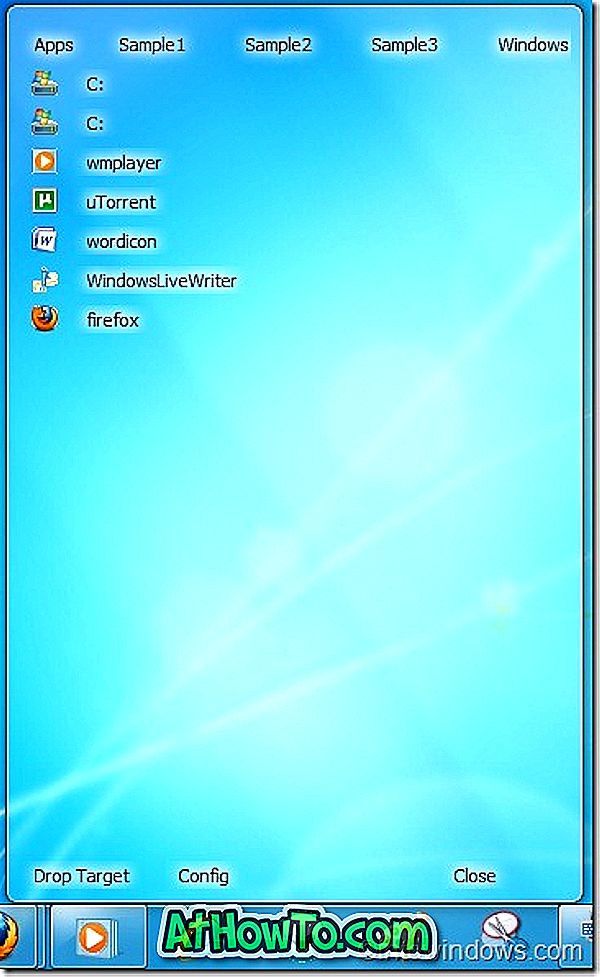Til tider kan du opleve, at en PDF-fil eller en side i en PDF-fil har en forkert orientering. Du kan måske rotere siden for at rette orienteringen.
Populære webbrowsere som Edge, Google Chrome og Firefox giver dig mulighed for at rotere PDF-filer, men de kan ikke hjælpe dig med at gemme den nye orientering. Det vil sige, at du kun kan rotere en PDF-fil til visning (ændringer ikke gemmes), men du kan ikke gemme PDF-filens nye orientering, da den gamle orientering gendannes, når du lukker PDF-filen.
Filoversigten i Windows 10 giver dig mulighed for hurtigt at rotere fotos, men desværre støtter File Explorer ikke roterende PDF-filer. Du skal bruge tredjepartsværktøjer til at rotere og gemme PDF-filer i Windows 10.
I denne vejledning deler vi de to gratis værktøjer derude for at rotere og gemme PDF-filer. Ud over disse værktøjer kan du også bruge de gratis online-tjenester (nævnt i metode 3 i denne vejledning) til at rotere og gemme PDF-filer.
Metode 1 af 3
Brug PDF Shaper Free til at rotere PDF i Windows 10
PDF Shaper Free er et gratis værktøj designet til at styre PDF-filer i Windows. Det kan hjælpe dig med at opdele PDF og fusionere PDF-filer, rotere, konvertere mellem forskellige formater og gøre meget mere.
Trin 1: Besøg denne side og download PDF Shaper Free versionen. Kør installationsfilen og installer den samme på din pc. Bemærk, at installationsfilen til PDF Shaper giver dig mulighed for at installere yderligere software, som du kan undgå ved at klikke på knappen Afvis eller Annuller, når du får prompten.
Trin 2: Når du har startet PDF Shaper, skal du køre det samme. Klik på ikonet Roter sider for at åbne vinduet Roter sider.

Trin 3: Klik her på knappen Tilføj for at vælge PDF-filen, hvor den side, du vil rotere, er til stede. Bemærk, at du enten kan rotere en bestemt side eller alle sider i en PDF-fil.

Trin 4: Når en PDF-fil er valgt, skift til fanen Indstillinger . Her afhænger du af dit behov, skal du vælge enten Roter alle sider eller Roter valgte sider . Hvis du vælger Rotere valgte sider, skal du nævne sidenummeret i boksen.

Trin 5: Vælg vridningsvinkel (90, 180 eller 270 grader) og klik derefter på procesikonet . Indtast et navn for den nye PDF-fil, og klik derefter på knappen Gem for at gemme PDF-filen, der indeholder roterede sider.

Åbn den nye PDF-fil i Edge eller anden understøttet software for at sikre, at PDF-filen åbner perfekt, og kontroller alle siderne for korrekt orientering.
Du kan nu slette den gamle eller originale PDF-fil, hvis du vil gøre det.
Metode 2 af 3
Rotér og gem PDF med Free PDF Merger
PDFMate Free PDF Merger er et andet gratis værktøj derude til at styre PDF-filer. Med denne software kan du permanent rotere en PDF-fil og gemme retningen. Sådan bruger du det.
Trin 1: Download, installer og start gratis PDF-fusion.
Trin 2: Tilføj PDF-filen, vælg retningen som Lodret eller Vandret, og klik derefter på den store Bygningsknap.

Metode 3 af 3
Rotér PDF-filer online
Helt få gratis online-tjenester derude, der hjælper dig med at rotere en eller flere sider i en PDF-fil. Online-tjenester kræver, at du uploader dine PDF-filer til deres servere, og det anbefales derfor ikke at uploade PDF-filer, der indeholder følsomme og vigtige oplysninger.
Hvis du vil prøve online-tjenester til at rotere PDF-filer, skal du tjekke Rotate PDF Online fra de kendte Soda PDF- og RotatePDF.net-tjenester.
Vores 6 måder at komprimere PDF-filer guide kan også interessere dig.