I Windows XP kunne vi ændre mappens baggrundsfarve uden at skulle installere tredjepartsværktøjer. I Vista og Windows 7 kan man indstille et brugerdefineret billede som mappe baggrund ved hjælp af tredjepartsværktøjer som Folder Background Changer.
En hurtig søgning på internettet afslører, at der ikke er nogen løsning eller fri software derude for at ændre mappebaggrunden i Windows 8 og Windows 8.1. Den gratis software, der er blevet frigivet til Windows 7, understøtter ikke Windows 8 / Windows 8.1.

De af jer, der kan lide at ændre standardhvid baggrunden for mapper i Windows 8 og Windows 8.1, har ingen mulighed for at downloade og installere WindowBlinds-softwaren fra Stardock. Selvom WindowBlinds er en betalt software og sætter dig tilbage med $ 9, 99, tilbyder den en lang række muligheder for at tilpasse dit Windows 8-operativsystem, herunder en mulighed for at indstille brugerdefineret billede som mappe baggrund.
Hvis du ikke har noget imod at købe WindowBlinds-software, eller hvis du allerede har installeret WindowBlinds på din Windows 8 eller Windows 8.1-pc, skal du følge nedenstående procedure for at ændre standard hvid baggrund for File Explorer.
Bemærk, at brugere, der ikke har råd til WindowBlinds, kan downloade den fuldt funktionelle 30-dages prøvekopi for at ændre mappebaggrunden. Bemærk, at når du afinstallerer WindowBlinds efter 30-dages prøveperioden, vil WindowBlinds gendanne den oprindelige hvide farve som din mappebaggrund.
Bemærk også, at det ikke er muligt at indstille en brugerdefineret mappe baggrund, mens du bruger standard Windows visuel stil, og du skal først installere en af de visuelle stilarter, der leveres af WindowBlinds.
Trin 1: Hent den seneste version af WindowBlinds-kopi ved at besøge denne side. Opsætningsfilen er ~ 48 MB.
Trin 2: Start derefter installationen og følg instruktionerne på skærmen for at fuldføre installationen på din pc. Bemærk, at opsætningen giver dig mulighed for at installere Start8-programmet for at tilføje menuen Start til Windows 8 / 8.1. Start8 er ikke et gratis program, og hvis du ikke vil installere det, skal du fjerne markeringen af alternativet Ja, og installer Start8, der vises, når du klikker på knappen Næste.


Du bliver muligvis bedt om at genstarte din computer for at fuldføre installationen. Hvis du bliver bedt om at gøre det, skal du klikke på Ja-knappen for at genstarte med det samme eller klikke på Nej for at genstarte manuelt senere.
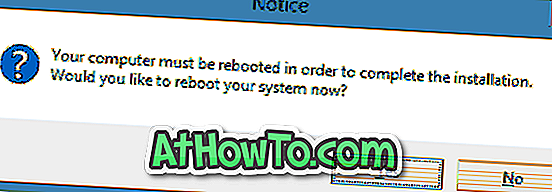
Trin 3: Når du er installeret, skal du starte WindowBlinds. Hvis du vil teste drevet af softwaren uden at købe den, skal du klikke på Fortsæt prøveindstilling.
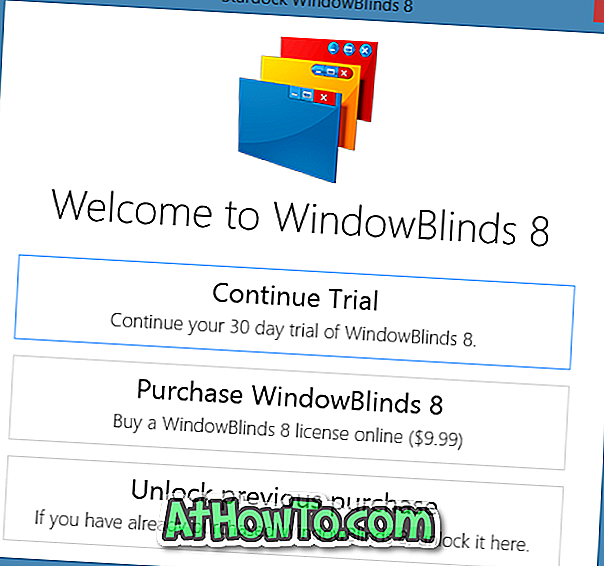
Trin 4: Vælg en anden stil end den standard Windows 8.1-stil i venstre rude, klik på fanen Baggrund på højre side.
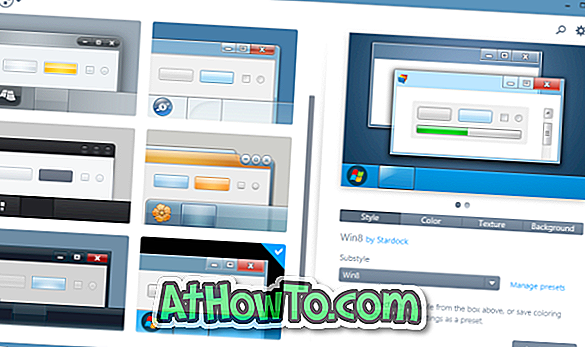
Trin 5: Klik på Explorer-baggrunde for at vælge en tekstur til mappebaggrund. Og hvis du vil bruge et brugerdefineret billede, skal du klikke på Opret tekstur knap placeret nederst og derefter bladre til den billedfil, du ønsker at indstille som Windows Explorer (File Explorer) baggrund.
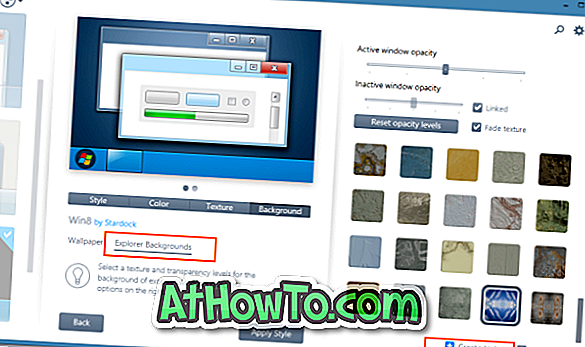
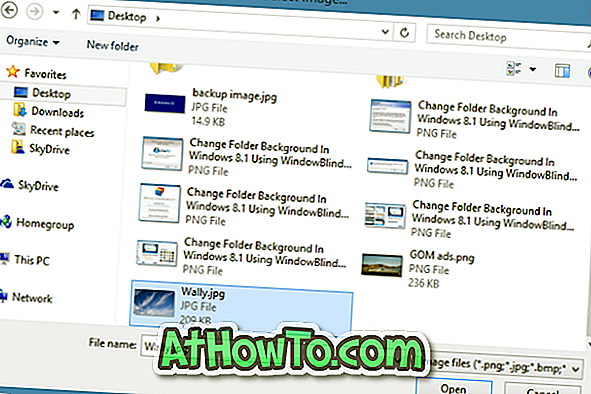
Du får se en mulighed for at vælge det område af billedet, som du gerne vil indstille som mappebaggrund. Du kan enten vælge en del af billedet eller klikke på Vælg alle originale billedknapper.

Trin 6: Endelig klik på Apply Style- knappen for at indstille den nye hud og dit valgte billede som mappe baggrund i Windows 8.1. WindowBlinds vil automatisk genstarte Explorer til at anvende ændringerne. Held og lykke!














