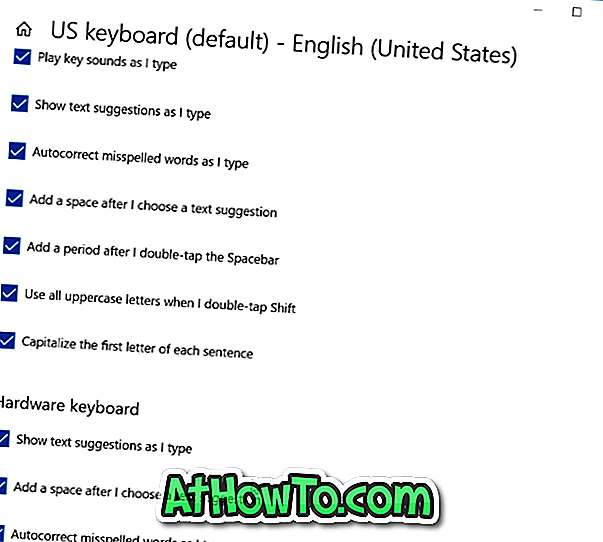Jeg har en passwordbeskyttet PDF-fil, som jeg havde lavet nogle måneder tilbage. Jeg kender adgangskoden til PDF-filen, men jeg vil nu fjerne adgangskoden, så jeg kan åbne PDF-filen uden at indtaste adgangskoden. Hvis du også søger en nem måde at fjerne den kendte adgangskode fra en PDF-fil, er du kommet til det rigtige sted.

Du behøver ikke et dyrt tredjepartsprogram til at fjerne det kendte kodeord fra PDF-filer. Med andre ord kan du nemt fjerne kodeord fra PDF-filer, hvis du kender adgangskoden!
Den indbyggede udskrift til PDF-funktion i Windows 10 gør det muligt at gemme dokumenter som PDF. Ved hjælp af denne funktion kan du fjerne adgangskode fra PDF. Du kan også bruge Google Chrome browser og Microsoft Edge i Windows 10 til at fjerne adgangskode fra PDF-filer.
Metode 1 af 4
Brug af den indbyggede udskrift til PDF-funktion til at fjerne PDF-adgangskoden
Hvis du er på Windows 8 eller Windows 7, henvises til vejledningen i metode 2 i denne artikel.
Trin 1: Åbn PDF-filen (hvis adgangskode du vil fjerne) med en webbrowser eller et andet program, der understøtter åbning af PDF. Vi åbner PDF-filen med Firefox, men du kan åbne den med et PDF-læserprogram.
Trin 2: Når du bliver bedt om at indtaste PDF-filadgangskoden, skal du indtaste det samme for at åbne PDF-filen. Hvis du har glemt adgangskoden, kan du prøve tredjepartsprogrammer, der er nævnt i metode 4 i denne artikel.
Trin 3: Når PDF-filen er åbnet, skal du trykke på Ctrl + P- tasterne for at se dialogboksen Udskriv.
Trin 4: Vælg Microsoft Print til PDF fra listen over printere, klik på Print / OK- knappen, vælg et sted for at gemme PDF-filen, og klik derefter på Gem knappen for at gemme PDF-filen uden adgangskoden.


Du kan nu åbne den nyoprettede PDF-fil uden at indtaste adgangskoden. Du kan slette den gamle adgangskodebeskyttet PDF-fil nu.
Metode 2 af 4
Fjern kodeord fra PDF ved hjælp af Google Chrome
Trin 1: Åbn PDF-filen med Google Chrome-browseren. Indtast adgangskoden, når du bliver bedt om det.
Trin 2: Når du har åbnet PDF-filen, skal du højreklikke overalt på det, klikke på Gem som mulighed, vælge et sted for at gemme PDF-filen og derefter klikke på Gem knappen for at gemme PDF-filen uden adgangskoden. Så simpelt er det!

Metode 3 af 4
Brug Microsoft Edge til at fjerne adgangskode fra PDF
Trin 1: Åbn PDF-filen med Microsoft Edge, og indtast adgangskoden, når du bliver spurgt.
Trin 2: Højreklik et sted på PDF-indholdet, klik på Gem som, vælg et sted for at gemme den nye PDF-fil (uden adgangskoden), og klik derefter på Gem knappen.

Metode 4 af 4
Brug tredjepartsværktøjer til at fjerne ukendt adgangskode fra PDF
I tilfælde af glemt PDF-adgangskode kan du bruge værktøj til fjernelse af PDF-filer fra tredjepart. Hele et par gratis programmer rundt for at gøre det muligt for dig at fjerne PDF-adgangskode, men vi foreslår at du prøver gratis PDF Password Remover og PDF Password Remover Tool (gratis).
Glem ikke at tjekke vores 6 måder at komprimere PDF-filer artiklen på.