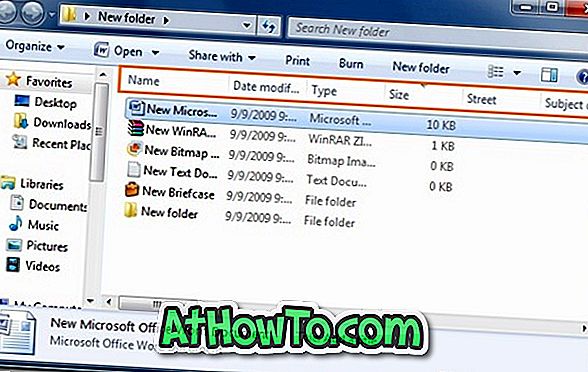De avancerede opstartsindstillinger i Windows 10 giver dig mulighed for at få adgang til forskellige opstartsindstillinger og opsætningsindstillinger.
Ved at navigere til avancerede opstartsindstillinger kan du nulstille din Windows 10, gendanne Windows 10 til en tidligere dato, gendanne Windows 10 ved hjælp af et systembillede, rette opstartsproblemer, åbne kommandoprompt for at udføre forskellige typer job, åbne UEFI-indstillinger, ændre opstart indstillinger og vende tilbage til en tidligere build af Windows 10.

Der er et par måder rundt for at få adgang til avancerede opstartsindstillinger i Windows 10. Følgende er alle fire måder derude for at få adgang til Windows 10's avancerede opstartsindstillinger.
Metode 1 af 5
Åbn avancerede opstartsindstillinger ved hjælp af Indstillinger
Trin 1: Åbn indstillinger- appen. Det kan gøres ved at klikke på Indstillinger-ikonet i Start-menuen eller ved at bruge Windows logo + I tastaturgenvej.

Trin 2: Når appen Installer er lanceret, skal du klikke på Opdater og sikkerhed .

Trin 3: Klik på Gendannelse . Klik på genstart nu knappen under Avanceret opstart sektion. Dette vil genstarte din pc.

Trin 4: Når pc'en genstartes, vil du se skærmbilledet Vælg en indstilling . Klik på Fejlfinding af flise.

Trin 5: På skærmen Fejlfinding skal du klikke på Avancerede valgfliser for at se avancerede opstartsmuligheder.

Metode 2 af 5
Åbn avancerede opstartsmuligheder fra startmenuen
Trin 1: Tænd for din pc eller genstart din pc. Når du ser skærmbilledet Vælg et operativsystem, skal du klikke på den sidste indstilling mærket Ændre standardindstillinger eller vælge andre indstillinger .

Trin 2: Når du er på skærmen Indstillinger, skal du klikke på Vælg andre muligheder flise.

Trin 3: Næste vil du se skærmbilledet Vælg en indstilling . Klik her, klik på Fejlfinding af flise.

Trin 4: Endelig, på skærmen Fejlfinding, skal du klikke på Avancerede valgfliser for at åbne avancerede opstartsindstillinger.

Metode 3 af 5
Åbn avancerede opstartsmuligheder fra login eller log på skærmen
Trin 1: Når du er login eller log på skærmen, skal du klikke på tænd / sluk- knappen, holde nede Skift- tasten og derefter klikke på Genstart- indstilling.

Trin 2: Når du ser skærmbilledet Vælg en indstilling, skal du klikke på Fejlfinding af fliser og derefter klikke på Avancerede valgfliser for at se avancerede opstartsmuligheder.
Metode 4 af 5
Åbn avancerede opstartsindstillinger fra Windows 10-skrivebordet
Trin 1: Åbn start menuen . Klik på tænd / sluk- knappen.

Trin 2: Hold nede Skift- tasten, og klik derefter på Genstart for at genstarte din pc. Du vil se Vælg en indstilling skærm om et par sekunder.
Trin 3: Når du er skærmbilledet Vælg en indstilling, skal du klikke på Fejlfinding af fliser og derefter, når du får vist fejlfindingsskærmen, skal du klikke på Avancerede valgfliser for at åbne avancerede opstartsmuligheder.
Metode 5 af 5
Åbn avancerede opstartsindstillinger, når pc'en ikke starter op
Hvis Windows 10 ikke starter op, kan du stadig få adgang til avancerede opstartsmuligheder ved hjælp af installationsprogrammet Windows 10 eller genoprettelsesdrevet. Se venligst, hvordan du åbner avancerede opstartsindstillinger på ustartbar Windows 10 PC guide til trinvise anvisninger.