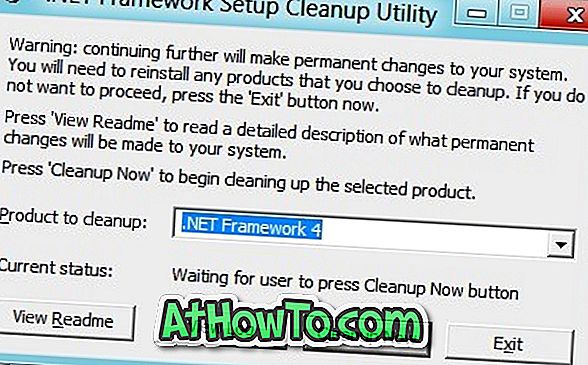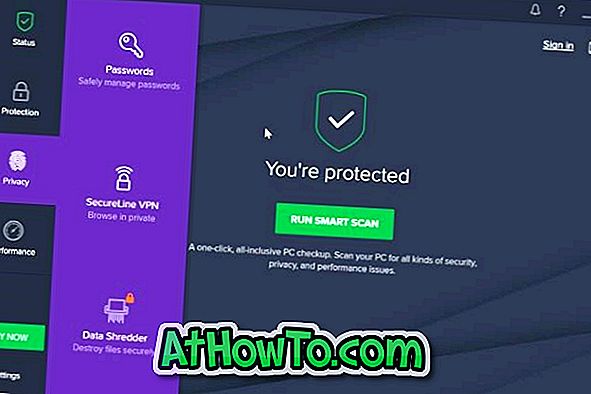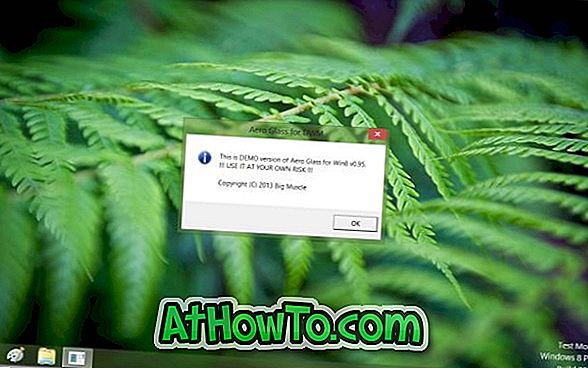Forberedelse af en bootbar USB af Windows 10 er lige så enkel som at lave en bootbar USB af Windows 8 eller Windows 7. Faktisk kan alle metoder og værktøjer derude til at oprette Windows 7 bootable USB arbejde godt med Windows 10 også.
Det faktum, at Microsofts USB / DVD Download-værktøj, det officielle værktøj, der hjælper dig med at overføre ISO-filer indhold til USB, understøtter den nyeste version af Windows-operativsystemet gør installationen af Windows 10 fra USB meget lettere. Brugere, der har problemer med dette officielle værktøj, kan følge den evigt grønne og 100% installerede installation af Windows 10 fra USB-guiden for at forberede den bootable USB ved hjælp af ekstra hjælpeprogrammer.

For at forberede det opstartede UEFI USB-drev fra Windows 10 anbefaler vi at bruge et gratis værktøj kaldet Rufus over Microsofts Windows 7 USB / DVD-værktøj, da Rufus er mere pålidelig og tilbyder flere funktioner i forhold til andre værktøjer på markedet.
Men da der er mange brugere, der måske vil bruge det officielle Windows USB / DVD Download Tool, vil vi bruge værktøjet til at forberede den bootable USB af Windows 10. Og vi vil bruge det gratis Rufus-værktøj til at forberede bootable UEFI Windows 10 USB drive (metode 1).
Metode 1 af 2
Bootable UEFI USB af Windows 10 ved hjælp af Rufus
Trin 1: Besøg denne side og download den nyeste version af Rufus. Rufus er et bærbart værktøj og kræver derfor ikke en installation.
Trin 2: Slut dit 4 GB + USB-drev til din pc, hvor du har installeret Vista, Windows 7, Windows 8 eller Windows 8.1. Sørg for at sikkerhedskopiere alle data fra dit USB-drev.
Trin 3: Kør Rufus utility. Klik på Ja-knappen, når du ser UAC-prompten for at starte værktøjet.
Trin 4: Vælg under enhedssektionen dit USB-drev, som du vil gøre bootable, vælg MBR-partitionsskema til BIOS eller UEFI-computere eller GPT-partitionsskema til UEFI-computer, afhængigt af typen af partitionstype på din pc.

Trin 5: Vælg derefter filsystemet som FAT32 (standard), da det understøtter både BIOS og UEFI. Men hvis du er sikker på, at din pc ikke understøtter UEFI, kan du vælge NTFS til en hurtigere installation.
Trin 6: Indtast en volumenetiket, klik på cd / dvd-drevikonet for at gennemse til Windows 10 ISO-billedfilen. Vælg filen. For at downloade den nyeste ISO, skal du gå gennem download Windows 10 ISO fra Microsoft guide.
Trin 7: Endelig klik på Start- knappen, klik på OK- knappen, når du ser advarselsdialogboksen for at fortsætte sit job.


Når Rufus fuldender sit job, vil du se "Udført" besked. Det er det!
Du kan nu åbne UEFI-indstillinger og foretage nødvendige ændringer for at starte fra USB-drev.
Metode 2 af 2
Windows 10 bootable USB ved hjælp af USB / DVD Download Tool
IMP: Hvis du får "Den valgte fil ikke er en gyldig ISO-fil" -fejl, følg venligst de instruktioner, der er nævnt i vores, hvordan du retter den valgte fil ikke er en gyldig ISO-filfejlguide.
ADVARSEL: Før du bruger dette værktøj, skal du sørge for, at din pc ikke understøtter UEFI, da Windows USB / DVD Download Tool ikke hjælper dig med at forberede den startbare USB til UEFI-pc'er. For at oprette en bootbar USB af Windows 10 til UEFI-understøttede pc'er, skal du følge instruktionerne i metode 1 .
Trin 1: Klik på dette officielle link for at downloade Windows USB / DVD Download Tool direkte fra Microsoft-servere.
Trin 2: Tilslut en USB-flash eller harddisk med 4 GB + kapacitet og backup data, inden du fortsætter. Sørg for at sikkerhedskopiere alle data fra dit USB-drev, da drevet vil blive formateret i de kommende trin.
Trin 3: Kør den downloadede USB / DVD Download Tool opsætningsfil, og følg de nemme instruktioner på skærmen for at få det installeret på din pc, der kører Vista, Windows 7, Windows 8 eller Windows 8.1.

Trin 4: Start Windows 7 USB / DVD Download Tool, klik på knappen Gennemse for at browse til den mappe, hvor Windows 10 ISO imagefil er placeret. Når du har valgt ISO-billedet, skal du klikke på Næste knap.

Trin 5: I det følgende skærmbillede skal du vælge USB-enhed som din medietype. Det gør du ved at klikke på USB-enhedens knap. Og hvis du vil forberede den bootbare DVD, skal du klikke på DVD i stedet.

Trin 6: Næste bliver du bedt om at vælge dit USB-drev. Vælg omhyggeligt dit USB-drev fra rullelisten, før du klikker på knappen Start kopiering . Igen er det vigtigt at bemærke, at et forkert valg af drev vil forårsage tab af data.



Windows 7 USB / DVD Download Tool begynder at kopiere hele indholdet af ISO-billedet til USB-drevet og gøre det muligt at starte det på et par minutter.


Når du er færdig, kan du forbinde bootable USB til pc'en, som du vil installere Windows 10, ændre BIOS-indstillinger for at starte fra USB og begynde at installere Windows 10.
Håber dette hjælper!