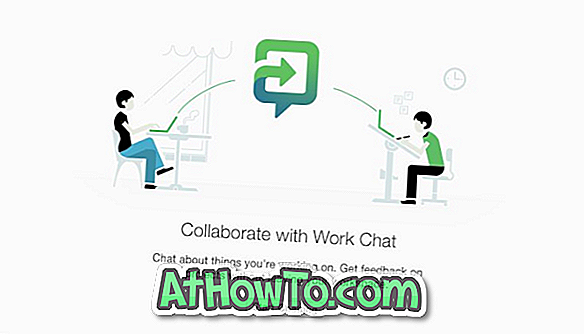Nu da den store novemberopdatering er blevet frigivet, og Microsoft giver brugerne mulighed for at aktivere deres Windows 10-installation ved hjælp af Windows 7 / 8.1-nøglen, downloader en betydelig procentdel af Windows 10-brugere nye ISO'er (som nu indeholder november opdateringer) og udfører ren installation af Windows 10 fra ISO eller USB.
For at hjælpe brugerne med at downloade ISO-billeder af Windows 10, er et officielt værktøj, der hedder Media Creation Tool, tilgængeligt siden udgivelsen af Windows 10, og den ISO, som du downloader med Media Creation Tool, indeholder nu November Update.
Mens proceduren til download af Windows 10 ISO ved hjælp af værktøjet Media Creation er stort set den samme, har mange brugere, der har brugt Media Creation Tool de seneste dage, rapporteret, at der ikke er mulighed for at downloade Windows 10 Pro-udgaven.
Det vil sige, at skærmen, hvor du bliver bedt om at vælge den udgave af Windows 10, som du vil downloade, ikke indeholder Windows 10 Pro-udgaven. Listen viser kun Windows 10 og Windows 10 N udgaver, og der er ingen omtale af Windows 10 Pro.

Faktum er, at Windows 10 ISO, som du downloader ved hjælp af Media Creation Tool, omfatter både Home og Pro, hvilket betyder, at Microsoft ikke længere tilbyder separate ISO'er til Home og Pro-udgaver.
Når du opretter en bootbar USB af Windows 10 ved hjælp af ISO og forsøger at installere Windows 10 fra det, kontrollerer opsætningen af Windows 10 automatisk din BIOS / UEFI for indlejret produktnøgle (hvis tilgængelig) og installerer den rigtige version baseret på dens resultater . Og når du installerer Windows 10 på en ny pc eller på en pc uden den integrerede produktnøgle, vises det prompten, der beder dig om at vælge den udgave af Windows 10, som du gerne vil installere.
I enkle ord, for eksempel, hvis du tidligere havde aktiveret Windows 10 Home Edition på pc'en, når du kører installationen af Windows 10, installerer den automatisk Home Edition uden at lade dig vælge udgaven.
Hvis du vil se udgavevalgskærmbilledet, mens du installerer Windows 10 på en pc, som indeholder produktnøglen i BIOS, skal du redigere ISO-filen for at medtage ei.cfg-filen eller tilføje ei.cfg-filen den bootbare USB.

Følg anvisningerne i metode 1 for at tilføje ei.cfg-filen til den bootable USB og følg metode 2 for at medtage ei.cfg-filen i bootable ISO of Windows 10.
Metode 1
Tilføj ei.cfg til bootable USB for at se udgavevalgskærmen
Trin 1: Opret den bootbare USB af Windows 10 enten ved hjælp af Rufus, Media Creation Tool eller anden software. For at skabe det samme ved hjælp af kommandoprompt henvises til vores hvordan du installerer Windows 10 fra USB-guide.

Trin 2: Når den bootbare USB af Windows 10 er klar, skal du åbne denne pc, dobbeltklikke på USB-drevikonet for at åbne det samme.

Trin 3: Åbn Kilder-mappen, download ei.cfg ZIP-fil ved at klikke her, udpak zip-filen for at få ei.cfg-filen, og læg den i mappen Kilder .


BEMÆRK: Du kan åbne den downloadede ei.cfg-fil med Notesblok for at se, hvad den indeholder. Følgende er et billede af det samme.

Det er alt. Du kan nu starte fra USB-drevet for at se udgavevalgskærmen som vist nedenfor.
Metode 2
Tilføj ei.cfg-fil til startbar Windows 10 ISO
Hvis du planlægger at geninstallere eller udføre en ren installation af Windows 10 fra en ISO-billedfil i stedet for bootbar USB / DVD, kan du gøre det ved at følge trinvise vejledninger som angivet nedenfor.
Trin 1: Vi skal udpakke indholdet af ISO-filen til de nyoprettede installationsfiler ved hjælp af 7-zip (gratis), WinRAR eller et andet værktøj. Vi bruger den gratis 7-Zip i denne vejledning.
Trin 2: Naviger til mappen med Windows 10 ISO image, højreklik på den, klik på 7-Zip, klik på Uddrag filer, vælg en placering med mindst 5 GB diskplads. Når du udpakker filen, opretter 7-Zip en ny mappe og navngiver den efter dit ISO-filnavn.


7-Zip kan tage et par minutter for at fuldføre udvindingsjobbet. Når du er færdig, fortsæt til næste trin.
Trin 3: Download ei.cfg ZIP-fil ved at klikke her, hent zip-filen for at få ei.cfg-filen, åbn Windows 10-mappen, der indeholder ekstraheret ISO-filindhold, åbne mappen Kilder, og læg derefter filen ei.cfg under Kilder-mappen som vist på billedet nedenfor.

Trin 4: For at oprette et bootbart ISO-billede af Windows 10, der indeholder denne nyligt tilføjede ei.cfg-fil, skal du følge instruktionerne i vores fremgangsmåde for at oprette bootable 10 ISO of Windows fra filer / mapper guide for trinvise instruktioner.
BEMÆRK: Nogle betalt software som UltraISO og MagicISO gør det muligt at redigere bootable ISO uden at skulle udpakke den. Hvis du mener, at denne metode er trættende, skal du blot downloade filen ei.cfg fra linket ovenfor og placere det i mappen Kilder til ISO-filen ved hjælp af en af disse betalte software. Vores måde at tilføje filer til bootable Windows ISO image guide kan også dig.