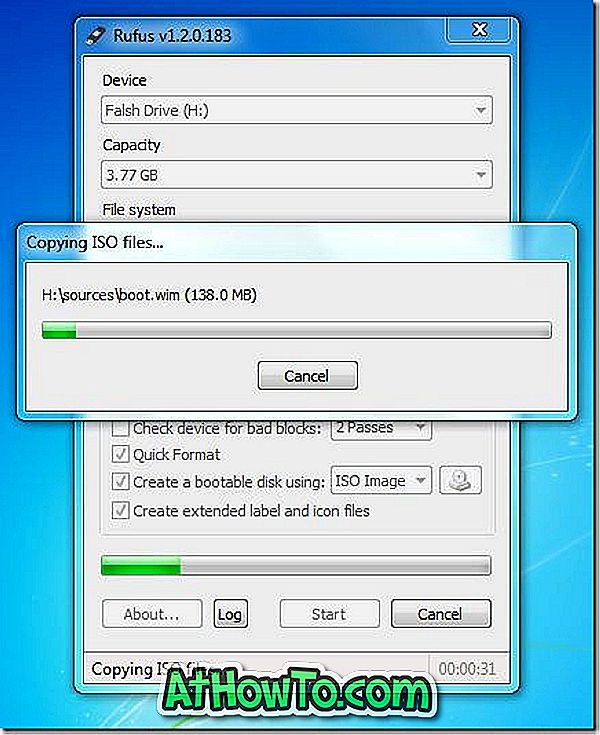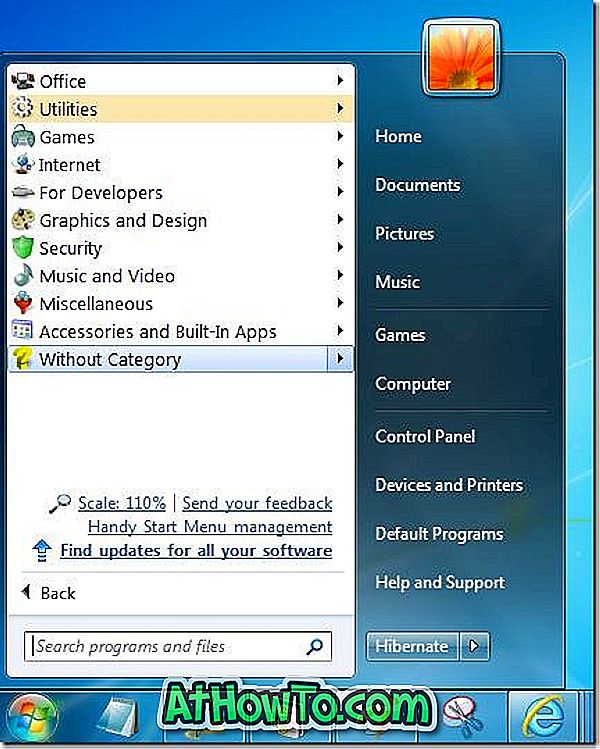Hvis du nogensinde har forsøgt at installere Windows fra USB-flashdrev, er du sikkert klar over, at det er den bedste og hurtigste måde at installere Windows på. Nu hvor Microsoft har officielt lanceret Windows 8, kan mange af jer gerne vente på at installere næste generation Windows-operativsystem.
Selvom der er mange gratis værktøjer til rådighed til at oprette en bootbar USB og installere Windows fra et flashdrev, er brugere, der har prøvet alle disse værktøjer, sandsynligvis enige om, at kommandolinjemetoden er den bedste. Selv om du opretter en bootbar USB fra kommandolinjen er et kedeligt job, får du et godt resultat.
Og hvis du virkelig ikke vil røre kommandolinjen, foreslår vi at du bruger Rufus eller Microsoft DVD / USB Tool til at oprette dit bootable USB-drev.
I denne vejledning skal vi vise dig, hvordan du opretter Windows 8 bootable USB ved hjælp af både kommandoprompt (arbejder 100%) og Rufus-værktøj.
Metode 1: Kommandoprompt metode
Metode 2: Opret bootable USB ved hjælp af Rufus værktøj
Ting du har brug for:
# Windows 8 DVD eller ISO-fil
# 4GB USB-flashdrev
# En computer, der kører Vista eller Windows 7
(Hvis du kører Windows XP, foreslår vi at du følger metode 2)
Metode 1: Kommandoprompt metode
Trin 1: Tilslut dit USB-flashdrev til din Vista eller Windows 7-maskine og sikkerhedskopier alle data fra flashdrevet.
Trin 2: Åbn kommandoprompt som administrator. For at gøre dette skal du gå til Start menuen, Alle programmer, Tilbehør, højreklik på kommandoprompt og klik på Kør som administrator mulighed. Klik på Ja, når du ser UAC-prompten. Hvis du bliver bedt om at indtaste administratoradgangskoden, skal du gøre det.

Trin 3: Indtast DISKPART i kommandoprompt, og tryk på enter-tasten.
Trin 4: Skriv derefter LIST DISK og tryk på enter-tasten igen. Bemærk dit USB-flashdrev nummer. I det nedenstående billede er mit USB-flashdrevs disknummer f.eks. Disk 1. Og hvis du ikke kan se dit USB-drev på listen, skal du tilslutte drevet igen og prøve igen.

Trin 5: Skriv nedenstående kommandoer en-til-en og tryk på Enter-tasten efter indtastning af hver kommando.
Vælg Disk 1
(Indtast det disknummer, du har fået i trin 4)
Ren
Opret partition primært
Vælg Partition 1
Aktiv
Formater FS = NTFS Quick
Tildel
Afslut
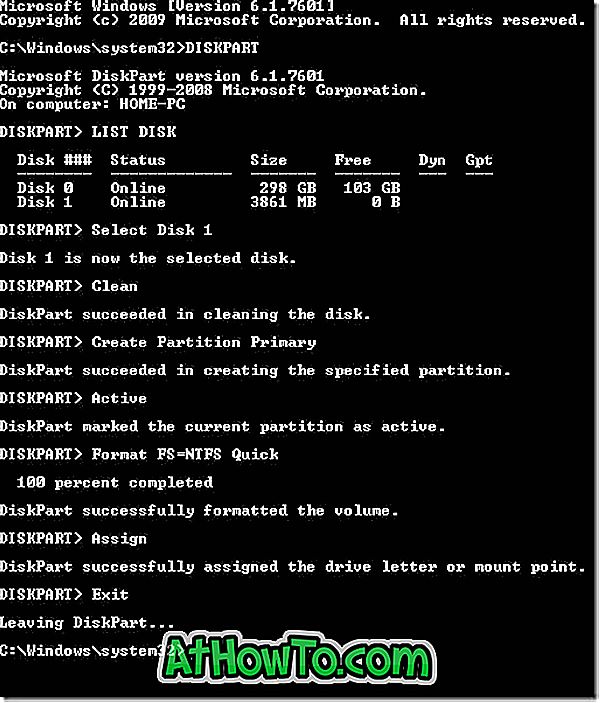
Luk ikke kommandoprompten. Du skal bare minimere det for nu.
Trin 6: Indsæt din Windows 8 DVD i det optiske drev og noter drevbogstavet på det optiske drev. Som du kan se, er "G" mit dvd-drevs drevnummer.
Og hvis du har en ISO-fil i Windows 8, skal du montere ISO-filen. For at gøre det foreslår vi, at du tjekker vores måde at montere ISO-fil i Windows 7 guide på. Når du monterer ISO-filen ved hjælp af instruktionerne i vores vejledning, får du et drevbogstav til dit monterede optiske drev. Du skal blot notere det drevbogstav og gå videre til næste trin. For eksempel, i nedenstående billede er "J" drevbogstavet i min monterede ISO-fil.
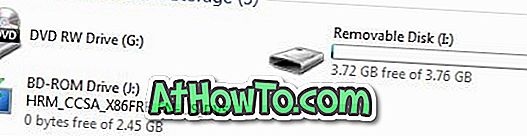
Trin 7: Maksimér kommandoprompt og udfør følgende kommandoer.
J: CD Boot
(udskift "J" med din dvd eller monteret ISO's drevbogstav)
CD Boot
Trin 8: Næste skal vi opdatere USB-flashdrevet med BOOTMGR-kompatibel kode. For at gøre det skal du skrive nedenstående kommando og trykke på Enter-tasten.
Bootsect.exe / NT60 I:
(erstat "I" med dit USB-flashdrevs drevbogstav)
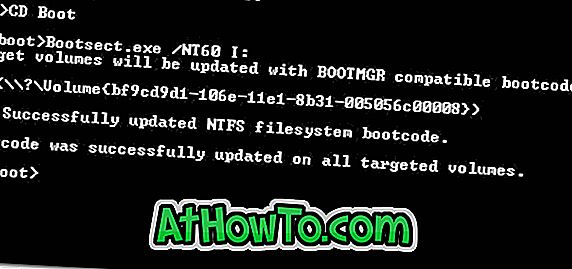
Trin 9: Nå er vi næsten færdige! Åbn dvd-drevet eller monteret ISO-drev, og kopier alle filer til USB-flashdrevet. Det er det! Du er klar til at installere Windows 8 fra USB-flashdrev nu.
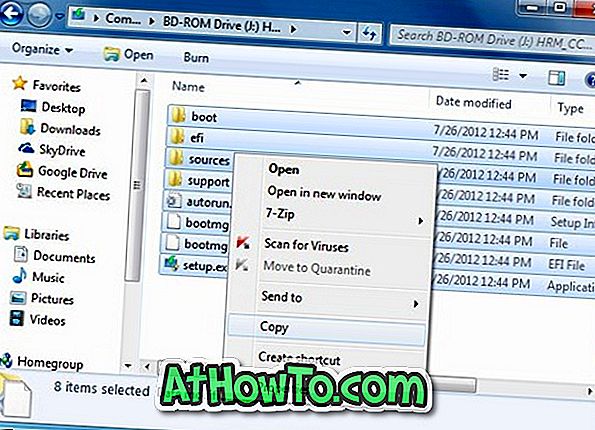
Hvis du vil teste det bootbare USB-drev, inden du starter installationen, anbefaler vi, at du tjekker vores vores, hvordan du tester en bootbar USB-guide.
Metode 2: Brug Rufus værktøj til at gøre USB bootable
Trin 1: Slut dit USB-flashdrev til Windows XP, Vista eller Windows 7 PC, og sikkerhedskopier alle data.
Trin 2: Download Rufus værktøj herfra. Kør værktøjet med administratorrettigheder (højreklik på Rufus.exe og klik derefter på Kør som administrator).
Trin 3: Vælg dit USB-flashdrev, vælg filsystemet som NTFS eller FAT32, aktiver Quick Format og Opret en bootbar disk ved hjælp af: MS-DOS og også Opret udvidet etiket- og ikonfiler.
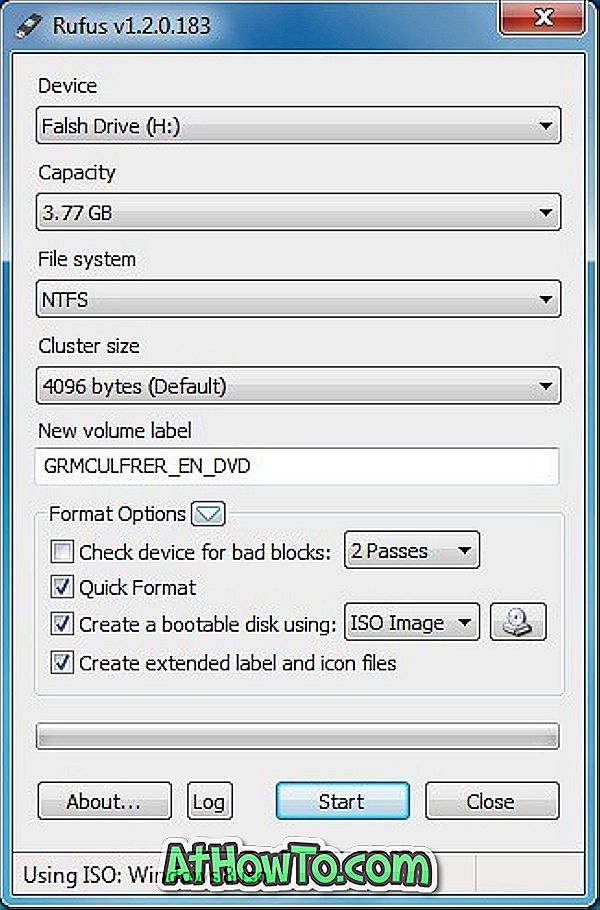
Trin 4: Klik på det lille drevikon, der vises ved siden af "Opret en bootbar disk ved hjælp af" mulighed for at gennemse til din Windows 8 ISO-fil.
Trin 5: Klik endelig på Start- knappen, og klik derefter på OK for at starte overførsel af data fra din Windows 8 ISO til USB. Det er det!