InPrivate browsing mode er en praktisk funktion, der er tilgængelig i Microsoft Edge, til at surfe på internettet uden at efterlade browserhistorik, cookies og andre browserdata på pc'en.
InPrivate-tilstanden er nyttig, når du surfer på internettet på en andens pc eller lade andre bruge din pc til at surfe på nettet.
Selv om InPrivate-tilstanden er virkelig nyttig, kan du måske deaktivere funktionen på din pc for at stoppe brugerne fra at bruge den eller tvinge brugerne til at bruge den normale browsertilstand. Hvis du f.eks. Tillader dine børn at bruge din pc, kan du fraråde dem fra at besøge upassende websites for deres alder ved at tvinge dem til at bruge den normale tilstand, som gemmer al browsinghistorik.
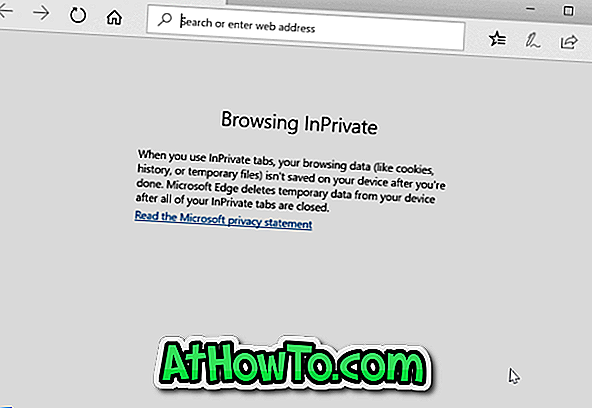
Heldigvis er der en bestemmelse i Windows 10 for at deaktivere InPrivate browsertilstanden. Udfyld nedenstående anvisninger for at slukke for InPrivate browsing mode i Edge browser i Windows 10.
Når InPrivate-tilstanden er deaktiveret, vil der ikke være nogen muligheder for at starte InPrivate-tilstanden.
Metode 1 af 2
Deaktiver InPrivate-tilstand via Gruppepolitik
Denne metode gælder kun for Windows 10 Pro og Enterprise-udgaver. Hvis du er hjemmeudgave, skal du se vejledningen i metode 2.
Trin 1: Skriv Gpedit.msc i søgefeltet Start / proceslinje, og tryk derefter på Enter-tasten for at åbne lokal gruppepolicy editor.
Trin 2: Naviger til følgende mappe:
Computer Konfiguration> Administrative Skabeloner> Windows Komponenter> Microsoft Edge
Trin 3: På højre side skal du søge efter Tillad InPrivate-browsepolitik . Dobbeltklik på Tillad InPrivate browsing politik for at åbne dens egenskaber.
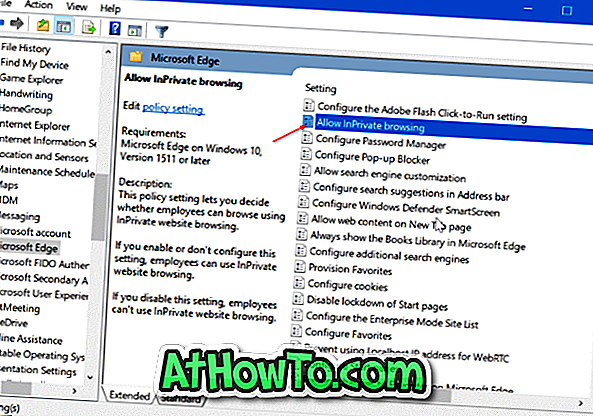
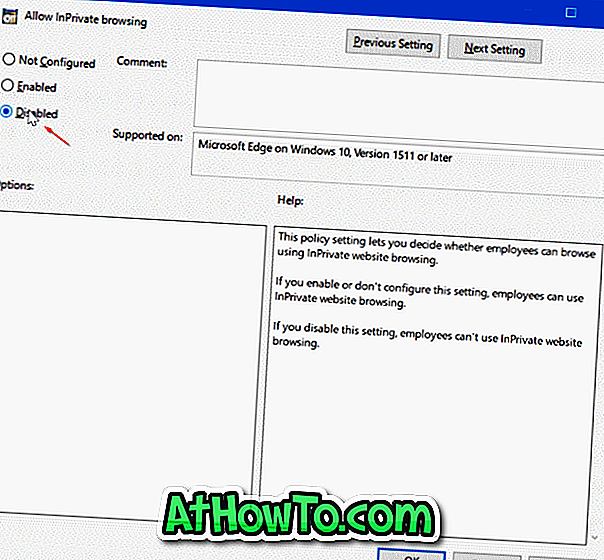
Vælg denaktiverede indstilling. Klik på Anvend knappen. Det er det!
Metode 2 af 2
Deaktiver InPrivate browsing via registreringsdatabasen
Trin 1: Åbn registreringseditoren ved at skrive Regedit.exe i søgefeltet Start / proceslinje, og tryk derefter på Enter-tasten. Klik på Ja-knappen, når du ser skærmen Brugerkontokontrol.
Trin 2: I registreringseditoren navigerer du til følgende nøgle:
HKEY_LOCAL_MACHINE \ SOFTWARE \ Policies \ Microsoft
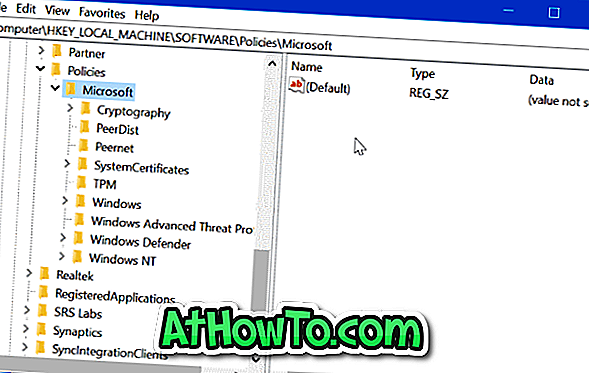
Trin 3: Højreklik på Microsoft- nøglen, klik på Ny, og klik derefter på Nøgle . Navngiv den nye nøgle som MicrosoftEdge .

Trin 4: Du skal oprette en anden undermappe. Denne gang højreklik på MicrosoftEdge- tasten, klik på Ny, og klik derefter på Nøgle . Navngiv det som Main .
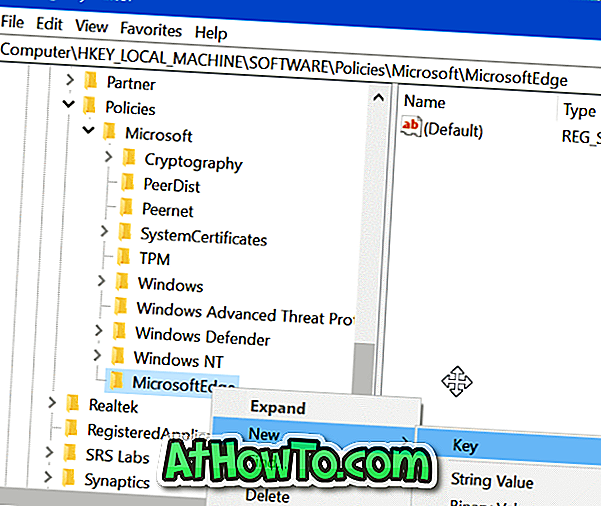
Trin 5: Vælg hovedtasten . Højreklik på et tomt sted, klik på Ny, klik DWORD (32-bit) Værdi og navngiv det som AllowInPrivate .
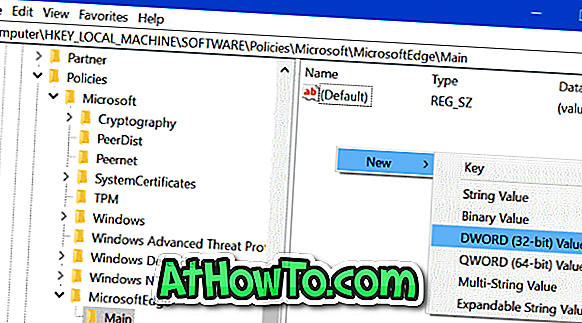
Trin 6: Dobbeltklik endelig på AllowInPrivate værdi og sørg for, at dens værdidata er " 0 " (nul) for at deaktivere InPrivate-tilstanden i Edge-browseren.

Håber du finder denne artikel nyttig!














