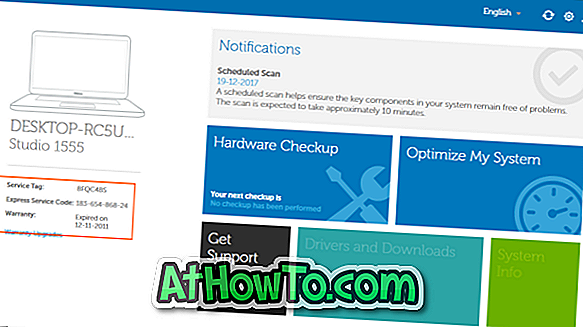Tidligere i sidste uge diskuterede vi om et fantastisk online værktøj til at generere og downloade unattend.xml-fil, som vi bruger, mens du udfører uovervåget eller tavs Windows 10 / 8.1 / 7-installation. Værktøjet lader dig også generere Config.xml-fil, der kræves for at udføre uovervåget Microsoft Office-installation.
BEMÆRK: Denne vejledning fungerer fint på Windows 10, Windows 8.1 og Windows 7.
Efter at have genereret og downloadet filen unattend.xml, måtte jeg tilføje XML-filen i bootbar Windows 7 ISO-filen og teste det samme ved hjælp af en virtuel maskine, før jeg skrev om det praktiske værktøj.

Som du sandsynligvis ved, er redigering af en bootbar Windows ISO ikke en meget fremadrettet procedure, hvis du ikke ønsker at dække en præmie for betalte applikationer. Mens der er snesevis af gratis software rundt for at oprette, brænde og gemme ISO-filer, afslører en hurtig websøgning, at der ikke engang er et enkelt gratis program til Windows til at redigere bootable ISO-filer.
De af jer, der vil tilføje filer til bootable Windows ISO-filer uden at købe en premium software, kan følge nedenstående instruktioner for at redigere din bootable ISO-fil. Da vi ikke har et gratis program til direkte redigering af den opstartede ISO-billedfil for at tilføje filer, skal vi først udpakke ISO-filen, tilføje filer og derefter oprette et bootbart ISO-billede igen ved hjælp af et gratis program kaldet ImgBurn.
Inkluder filer i bootable ISO image
Følgende er de trin, du skal følge for at kunne redigere en startbar ISO for at tilføje filer i Windows.
Trin 1: Hvis du ikke har installeret et arkivprogram, skal du besøge denne side for at downloade 7-Zip (gratis) og installere det samme. Hvis du bruger et andet filkomprimeringsværktøj som WinRAR eller WinZip, behøver du ikke installere 7-Zip.
Trin 2: Naviger til den placering, hvor din startbare ISO-fil er placeret, højreklik på den, klik på 7-Zip, klik på Uddrag filer og vælg derefter en ny mappe på dit foretrukne sted for at gemme indholdet af ISO-filen. Hvis du bruger WinRAR eller WinZip, skal du blot højreklikke på ISO-filen for at se Uddrag-indstilling.

Trin 3: Når indholdet af ISO er blevet uddraget, skal du blot kopiere den eller de filer, som du gerne vil medtage i ISO-filen.

Trin 4: Nu skal vi oprette en bootbar ISO-fil ud af disse uddragne filer. For at gøre det skal vi downloade og installere et andet gratis program kaldet ImgBurn.
Besøg denne side for at downloade ImgBurn (gratis) og kør derefter installationsfilen for at installere det samme.
Trin 5: Start ImgBurn, klik på Opret billede fil fra filer / mapper mulighed.

Trin 6: Skift til fanen Avanceret (se billede). Klik på fanen Bootable Disc, der vises, når du klikker på fanen Avanceret .

Trin 7: Klik derefter på det lille blækikon, der vises ved siden af Source- feltet, og bliv til den nye mappe, der indeholder indholdet af din uddragne ISO-fil plus de nyligt tilføjede filer.
Når du er færdig, skal du vælge et sted for at gemme ISO-filen, der kan startes, som du vil opbygge om et par minutter. For at gøre det skal du blot klikke på ikonet Gennemse ved siden af destinationsboksen og derefter browse til det sted, hvor du vil gemme ISO'en og derefter indtaste et navn for den nye ISO-fil.
Trin 8: Under fanen Bootable Disc skal du vælge indstillingen mærket Make Image Bootable, vælg Emulation type som None (Custom), og skriv derefter 8 i feltet ud for Sektorer, der skal læses . Hvis du arbejder på Vista ISO, skal du indtaste 4.

Trin 9: Endelig klik på det lille blækikon, der vises ved siden af Boot Image- boksen, og bliv til Boot- mappen i den nyoprettede mappe, hvor du har gemt ekstraheret ISO-filindhold. Vælg filen mærket etfsboot.com- fil, og klik derefter på Åbn- knap.

Trin 10: Klik på Build- knappen for at starte processen med at opbygge din bootable ISO-billedfil. Klik på Ja eller OK, når du ser følgende tre dialogbokse for at fortsætte med at opbygge ISO-filen.




Det er det!