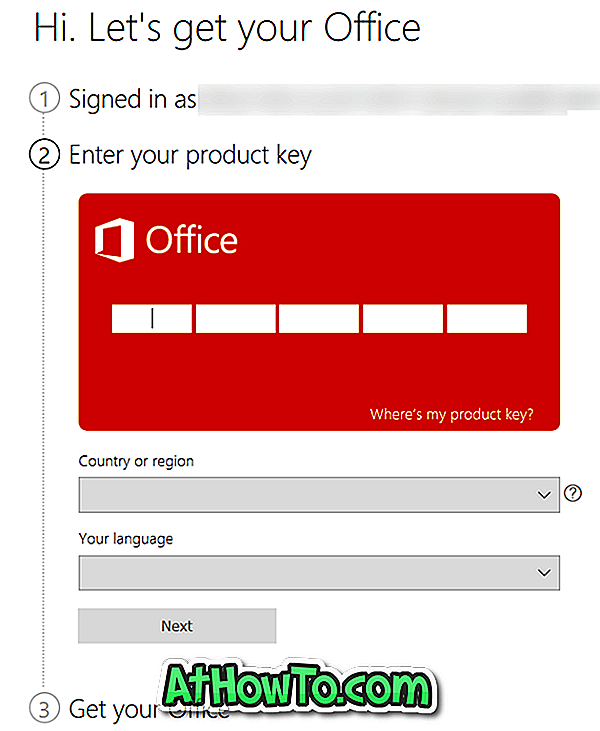Hvis du ikke slukker computeren om natten og lader den være på dage, kan du til tider måske vide, hvor længe din pc kører. Systemets uptime-oplysninger kan også være nyttige til fejlfinding af forskellige problemer.
I Vista, Windows 7 og Windows 8 kan vi kontrollere systemets oppetid via kommandoprompt eller opgaveadministrator. For at kontrollere oppetiden via kommandoprompt, åbner kommandoprompt, skriv systeminfo og tryk derefter på enter-tasten. Brugere, der ikke er fortrolige med kommandoprompten, kan åbne Task Manager ved at trykke på Ctrl + Shift + Esc hurtigtast og derefter skifte til fanen Ydelse for at få vist systemets opetidsinformation.
Hvis du tjekker systemets oppetid meget ofte og leder efter en måde at hurtigt se systemet uptime info, skal du tjekke Uptime app.

Uptime er en praktisk app til Windows 8 for at få vist systemets oppetid med et enkelt tryk eller klik. Det viser endda oppetiden på startskærmen ved hjælp af levende flise. Besøg butikken, søg efter System Uptime (se hvordan du søger i Windows Store), og installer appen. I første omgang vil du se "Lad uptime køre i baggrunden?" Beskeden. Klik eller tryk på Tillad-knappen for at fortsætte.

Du kan også konfigurere Uptime til at vise systemets oppetid på din låseskærm. Åbn pc-indstillinger for at vælge Uptime app for at få vist detaljerede oplysninger om låseskærmen (se Tilpas låseskærmguide for mere info).
Bemærk, at Uptime app vil vise tiden siden sidste system genstart, hvis du har funktionen Hybrid boot (fast systemstart) i Windows 8. Hvis du vil se tiden siden sidste nedlukning, skal du deaktivere Hybrid boot. Se vores hvordan du aktiverer / deaktiverer hurtigstart (Hybrid boot) -funktionen i Windows 8 guide for at slukke for eller tænde for funktionen.