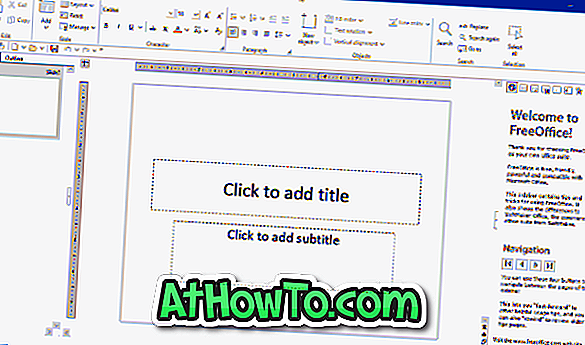Når det kommer til at håndtere PDF-filer, bruger de fleste pc-brugere tredjepartsapplikationer, da Windows 10 kun understøtter åbning af PDF-filer. Masser af gratis og betalt software derude, der gør det muligt for dig at udtrække sider fra PDF-filer.
Men hvorfor hente og installere en tredjeparts software, når du kan udtrække sider fra PDF-filer uden at bruge tredjeparts hjælpeprogrammer?
Det indbyggede Microsoft Print til PDF-værktøj i Windows 10 kan bruges til at udtrække en eller flere sider fra PDF-filer. I denne vejledning vil vi se, hvordan du udtrækker side (r) fra PDF-fil i Windows 10.
Udfyld nedenstående anvisninger for at udtrække en eller flere sider fra en PDF-fil i Windows 10.
BEMÆRK: Når du ekstraherer side (r) fra en PDF-fil, er den oprindelige fil uberørt. Kort sagt, når du udtrækker side (r), fjernes sider ikke fra den oprindelige PDF-fil . Hvis du har brug for at fjerne en side fra en PDF-fil, skal du bruge PDF Shaper Free-software.
Uddrag sider fra PDF uden brug af tredjepartsværktøjer i Windows 10
Trin 1: Åbn den PDF-fil, du vil udtrække sider fra med Microsoft Edge, Google Chrome eller anden software, der understøtter åbning af PDF-filer.

Trin 2: Tryk samtidigt på Ctrl og P- tasterne (Ctrl + P) for at åbne dialogboksen Udskriv. I de fleste PDF-læsere, herunder webbrowsere som Edge og Chrome, kan du højreklikke på siden og derefter klikke på Udskriv indstilling for at åbne dialogboksen Udskriv.
Trin 3: I dialogboksen Udskriv skal du vælge Microsoft Print til PDF som printeren.
Trin 4: I rullemenuen Sider vælger du Sideområde, indtast det sidetal, du vil udpakke, og klik derefter på knappen Udskriv.

Hvis du f.eks. Vil udtrække side 3 i en PDF-fil, skal du indtaste 3 i feltet. Hvis du vil udtrække side 3 og 5, skriv 3, 5 i boksen.

Trin 5: Vælg et sted for at gemme den uddragne PDF-fil, indtast et navn på den nye uddragne side af PDF-filen, og klik derefter på knappen Save. Det er det! Det er overflødigt at sige, at den uddragne side kun gemmes med PDF-udvidelse.

Hvis du ekstraherer to eller flere sider ad gangen, kombineres alle sider og gemmes som en PDF-fil. Så hvis du vil have dem som separate filer, skal du kun udtrække en side ad gangen.
Hvis du vil deltage i en PDF-fil, skal du se, hvordan du deler og deltager i PDF-filer i Windows 10.