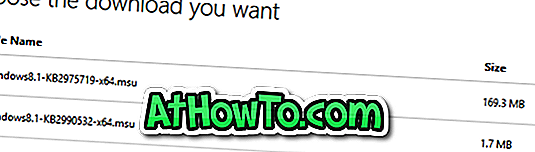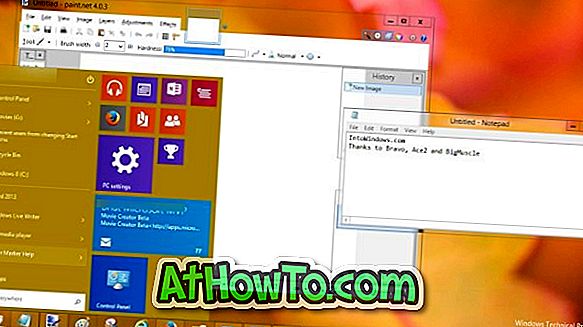Til tider kan du se " Display driver mislykkedes at starte. Skærmdriveren kunne ikke starte. ved hjælp af Microsoft Basic Display Driver i stedet. Tjek Windows Update til en nyere skærmdriver "-meddelelse i Windows 10.
Fejlmeddelelsen "Skærmdriveren mislykkedes at starte" vises, når din grafikdriver installeret til dit indbyggede eller dedikerede grafikkort, ikke kunne starte normalt.

Hvis fejlen dukkede op for første gang, kan du simpelthen ignorere fejlen og fortsætte med at bruge Windows 10. Men hvis fejlmeddelelsen ofte vises, skal du følge nedenstående anvisninger for at opdatere din grafikdriver i Windows 10.
Fix til "Display driver fejlede at starte" fejl i Windows 10
Metode 1 af 4
Opdater skærmdriveren i Windows 10
Trin 1: Åbn Enhedshåndtering ved at højreklikke på menuen Start, og klik derefter på Enhedshåndtering.

Trin 2: Når Device Manager er åbnet, skal du udvide Display Adaptors, højreklikke på din indbyggede eller dedikerede grafikkortindgang, og derefter klikke på Update Driver Software . Dette åbner Update Software Wizard.

Trin 3: Klik på den første indstilling med navnet Søg automatisk for opdateret driver software, så Windows 10 automatisk søger efter driveropdateringer og installerer det samme, hvis det er tilgængeligt.


Når du er installeret, vil du se "Windows har opdateret din driver software" besked. Hvis opdateringer ikke er tilgængelige, vises meddelelsen "Ingen opdateringer".
Bemærk, at opdatering til den nyeste version af skærmdriveren muligvis ikke løser problemet i nogle tilfælde. Med andre ord kan du muligvis se fejlen, selvom du kører den nyeste version af skærmdriveren. Hvis opdatering af driveren ikke hjalp, kan du prøve følgende løsninger.
Metode 2 af 4
Installer skærmdriveren igen i Windows 10
Hvis der ikke er nogen opdateringer til din skærmdriver, kan det blive muligt at geninstallere skærmdriveren. Sådan geninstallerer du grafikdriveren i Windows 10.
Trin 1: Åbn Enhedshåndtering (se instruktionerne i metode 1), udvid Displayadaptere, højreklik på grafikens hardwarenavn og klik derefter på Afinstaller .

BEMÆRK: Hvis du får fejl eller har svært ved at afinstallere driveren, skal du bruge denne dedikerede Display Driver Uninstaller-software.
Trin 2: Klik på OK- knappen, når du ser bekræftelsesdialogboksen. Hvis du bliver bedt om at genstarte, genstart din pc en gang for at afslutte afinstallationsprocessen.
Trin 3: Download den nyeste version af skærmdriveren fra pc'ens eller grafikkens hardwareproducentens websted, kør installationsprogrammet, og følg instruktionerne på skærmen for at installere driveren.
Metode 3 af 4
Kontakt Microsoft Support
Du kan kontakte Microsoft Support ved hjælp af den indbyggede Kontakt Support for at få hjælp fra supportteamet. Du kan enten planlægge et opkald tilbage fra Microsoft-support
eller chat med Microsofts supportteam for at løse problemet øjeblikkeligt.
Kontakt Support-appen kan startes ved at skrive Kontakt Support i søgefeltet og derefter trykke på Enter-tasten.
Metode 4 af 4
Geninstaller Windows 10 uden at miste data
Hvis ingen af ovennævnte løsninger løser fejlen, kan du prøve at geninstallere Windows 10. Du kan enten udføre en fuld geninstallation eller geninstallere Windows 10 uden at miste dine data.

Håber dette hjælper!