Som nogle af jer ved, indtil 31. januar 2013 tillader Microsoft computerbrugere at opgradere fra Windows XP, Vista og Windows 7 til Windows 8 for kun 39, 99 USD. Hvis du kører en ægte version af XP, Vista eller Windows 7, kan du følge nedenstående instruktioner for at få din Windows 8-opgraderingslicens.
Som du måske ved, kan opgraderingsnøglen også bruges til at gøre en ren installation af Windows 8 ved at fjerne Windows 7, Vista eller XP.
Bemærk, at kun Windows 7-brugere kan holde personlige filer, apps og Windows-indstillinger under opgraderingen. Vista-brugere kan medbringe personlige filer og Windows-indstillinger, mens XP-brugere kun kan beholde personlige filer.
I denne vejledning skal vi bruge Windows 8 Upgrade Assistant til at købe opgraderingslicensen.
Procedure:
Trin 1: Besøg denne side, download Windows 8 Upgrade Assistant.
Trin 2: Kør opgraderingsassistent på din Windows 7-maskine, som du vil opgradere til Windows 8. Klik på Ja for UAC-prompt.
Trin 3: Opgraderingsassistenten begynder at scanne din pc for alle installerede programmer og enheder. Inden for et par minutter vil du se kompatibilitetsrapporten. Klik på Se kompatibilitetsoplysninger for at se alle kompatible og inkompatible programmer og enheder.

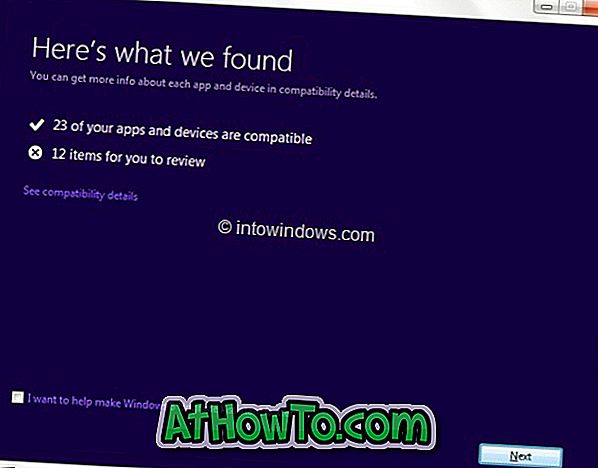
Hvis du bliver bedt om at afinstallere et program før opgraderingen, skal du afinstallere de nødvendige programmer. For eksempel skal nogle antivirusprogrammer, der ikke er kompatible med Windows 8, afinstalleres, før opstart af opgraderingsproceduren.
Trin 4: Klik på Næste knappen. Her kan du vælge hvad du skal beholde under opgraderingen. Hvis du opgraderer fra Windows 7, kan du beholde alle installerede programmer (kompatible programmer), personlige filer og Windows-indstillinger.
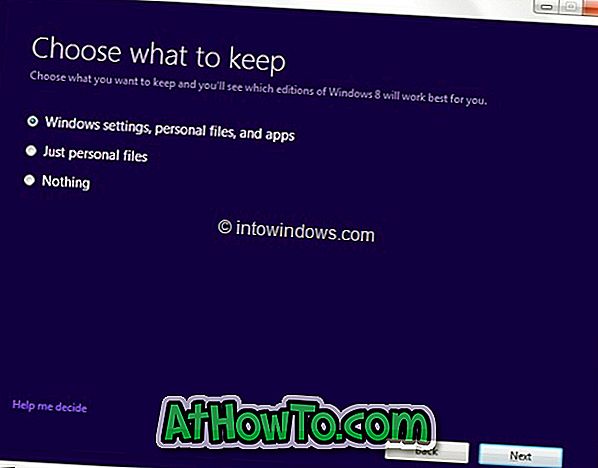
Vælg Windows-indstillinger, personlige filer og apps, og klik derefter på Næste knap.
Trin 5: I det følgende skærm skal du bestille din Windows 8 Pro-opgraderingslicens. Klik på Bestil- knappen for at fortsætte.
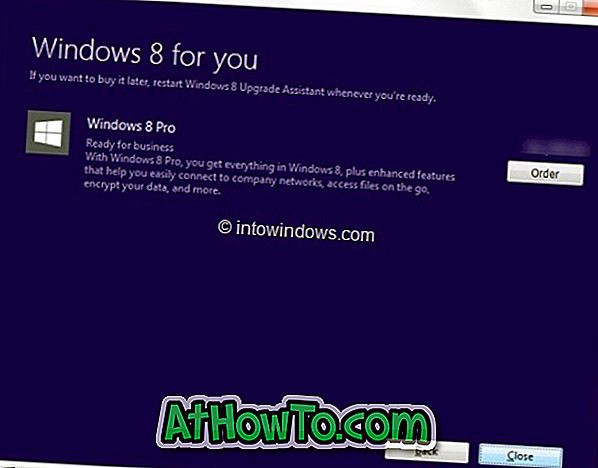
Bemærk venligst, at hvis du vil have en Windows 8 Upgrade DVD, skal du betale ekstra.
Trin 6: I den følgende skærm skal du vælge Windows DVD-indstilling, hvis du vil købe opgraderings-dvd'en ved at shelling out ekstra, eller blot klikke på Checkout- knappen for at fortsætte.
Trin 7: Opgraderingsassistenten vil oprette forbindelse til Microsoft Store og bede dig om at angive faktureringsadresse. Indtast dit navn, adresse, email adresse og klik derefter på Næste knap. Sørg for, at de oplysninger, du angiver her, matcher faktureringsadressen for den betalingsmetode, du vil bruge.
Klik på Næste knappen for at fortsætte.
Trin 8: Vælg en betalingsmetode i den følgende skærm, indtast de nødvendige oplysninger, og klik derefter på Næste knap igen.
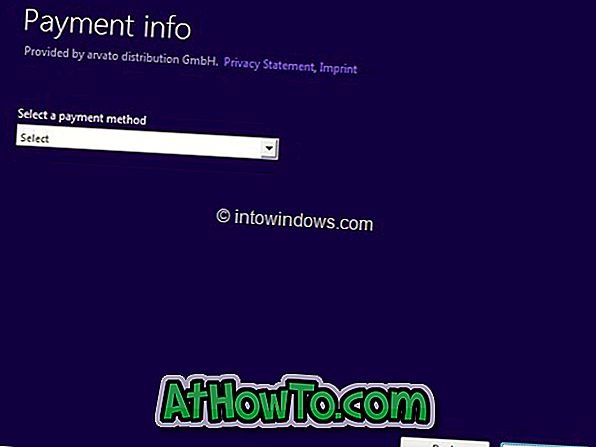
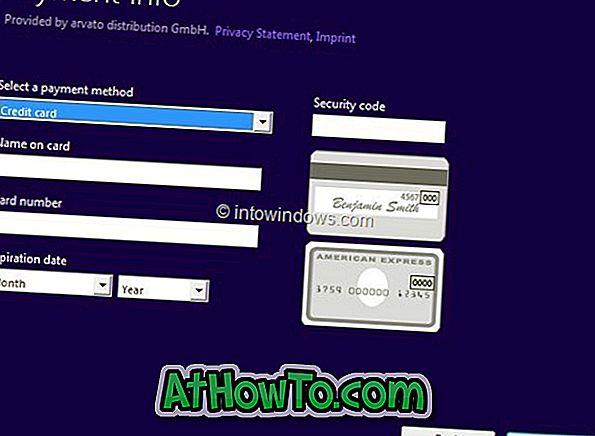
Trin 9: Check Jeg accepterer vilkår og betingelser boksen, indtast promo kode, hvis du har en, og klik derefter på Køb knappen for at få din Windows 8 opgradere produktnøgle. Du er færdig! Hvis du gerne vil udskrive kvitteringen, skal du blot klikke på Vis kvittering og derefter klikke på knappen Udskriv.
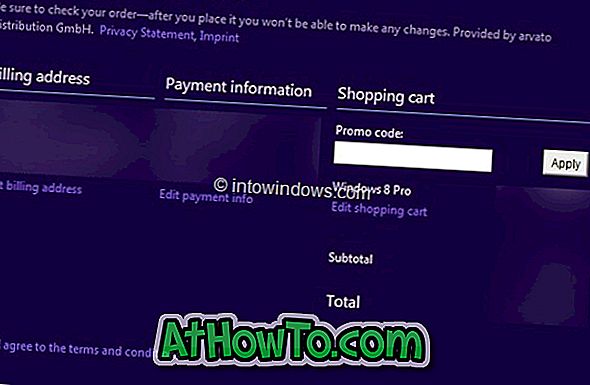
For at fortsætte med at opgradere til Windows 8, klik på Næste knap. Og hvis du allerede har et Windows 8 installationsmedie og vil gøre en ren installation af Windows 8 i stedet ved at fjerne Windows 7, skal du bare lukke Upgrade Assistant og bruge produktnøglen under installationen.
For at fortsætte opgraderingsproceduren skal du klikke på Næste knap.
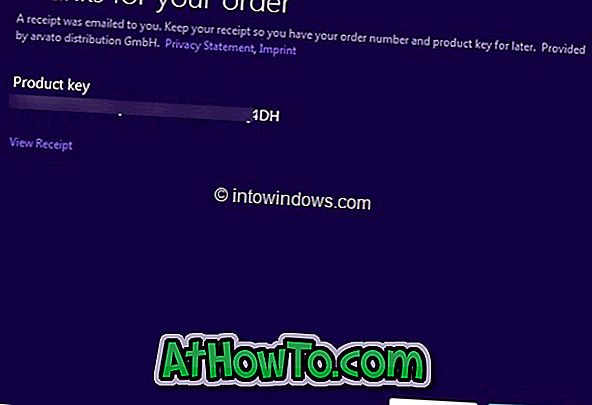
Trin 10: Opgraderingsassistent begynder at downloade nødvendige filer og derefter begynde at opgradere til Windows 8. Det kan tage nogle minutter til timer afhængigt af din internetforbindelse.
Trin 11: Følg vejledningen på skærmen for at fuldføre opgraderingen.













