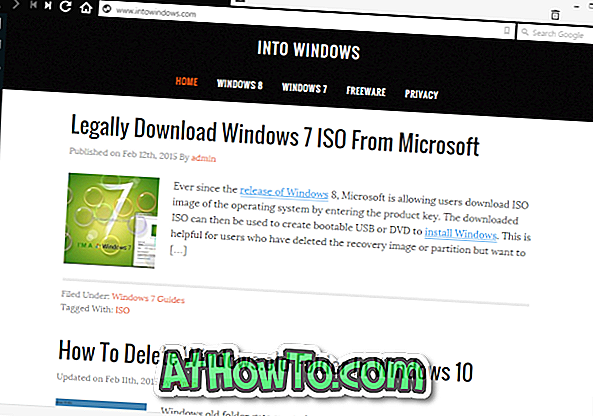Microsoft Edge er en af de hurtigste browsere rundt til Windows 10 operativsystem. Den starter inden for 2 sekunder, laver websider hurtigere, og det er også lavt på systemressourcer.
Men til tider kan du opleve, at Edge-browseren er langsom eller ekstremt langsom. Hvis Edge tager mere end et par sekunder til at indlæse websteder, kan du prøve de nedenfor givne løsninger for at gøre Edge-browseren hurtig igen.

BEMÆRK: Hvis Edge-browseren ikke åbnes, henvises til vores løsning til Edge-browseren, der ikke åbnes i Windows 10 guide til løsninger.
Løsning 1 af 4
Genstart kant og genstart derefter Windows 10
Hvis du ikke allerede har gjort det, er det en god idé at genstarte Edge-browseren. Du skal bare lukke browseren og køre den igen. Hvis Edge stadig er langsom efter genstart af det, skal du lukke Edge og alle andre programmer og derefter genstarte din Windows 10-pc en gang.
Hvis browseren stadig er langsom, fortsæt med andre løsninger, der er angivet nedenfor.
Løsning 2 af 4
Sluk eller afinstaller Edge-udvidelser
Hvis du har installeret flere udvidelser, er det en god ide at slukke dem for alle udvidelser. Hvis problemet fortsætter, selv efter at alle udvidelser er slået af, skal du afinstallere dem for at kontrollere, om Edge-browseren er langsom på grund af en af disse udvidelser. Hvis browseren bliver hurtig efter afinstallation af Edge-udvidelser, skal du prøve at installere dine yndlingsudvidelser en-til-en og kontrollere Edge-browsers hastighed efter at have installeret hver udvidelse for at finde ud af synderen.
Sådan slukkes og afinstalleres en udvidelse:
Trin 1: Klik på ikonet med tre prikker (...), der ligger lige under lukkeknappen, og klik derefter på Udvidelser .

Trin 2: Klik på navnet på en udvidelse for at se dens indstillinger. Klik på knappen Sluk for at slukke for udvidelsen.

For at afinstallere udvidelsen skal du klikke på knappen Afinstaller .
Vi anbefaler, at du slukker for alle udvidelser først, kontroller browserens hastighed og derefter kun afinstallerer udvidelser, hvis det kræves.
Løsning 3 af 4
Reparér Edge-browseren
Hvis afinstallation af udvidelser ikke hjælper, kan du forsøge at reparere Edge-browseren. Microsoft anbefaler brugere at reparere Edge-browseren, når browseren ikke fungerer godt. Så kan du gå videre og reparere Edge-browseren.
Den gode ting ved denne metode er, at den ikke vil påvirke dine data, f.eks. Browserhistorik, favoritter og adgangskoder.
Sådan repareres Edge-browseren:
Trin 1: Luk Edge-browseren, hvis den kører.
Trin 2: Åbn appen Indstillinger. Naviger til Apps > Apps & features .
Trin 3: Klik på Microsoft Edge entry for at se Advanced options link. Klik på Avancerede indstillinger link.

Trin 4: Klik på knappen Reparer for at reparere Edge-browseren. Det er det!

Løsning 4 af 4
Nulstil Edge-browseren til standardindstillingerne
Nulstilling af Edge-browseren er den ultimative løsning til at nulstille Edge-browserindstillingerne og gøre Edge-browseren hurtig igen. Husk at nulstille browseren, sletter browserhistorik, gemte adgangskoder, favoritter og andre data, der er gemt i browseren. Så sikkerhedskopier disse data først, før du fortsætter til nulstillingsjobbet.
Nulstilling af Edge-browseren:
Trin 1: Naviger til Indstillinger app > Apps > Apps & funktioner .
Trin 2: Klik på Microsoft Edge- indgangen. Klik på Avancerede indstillinger link.

Trin 3: Klik på knappen Nulstil . Når du ser bekræftelsen, skal du klikke på knappen Nulstil igen for at hvile Edge-browseren.

Som sagt vil du miste browserhistorik, adgangskoder og indstillinger.