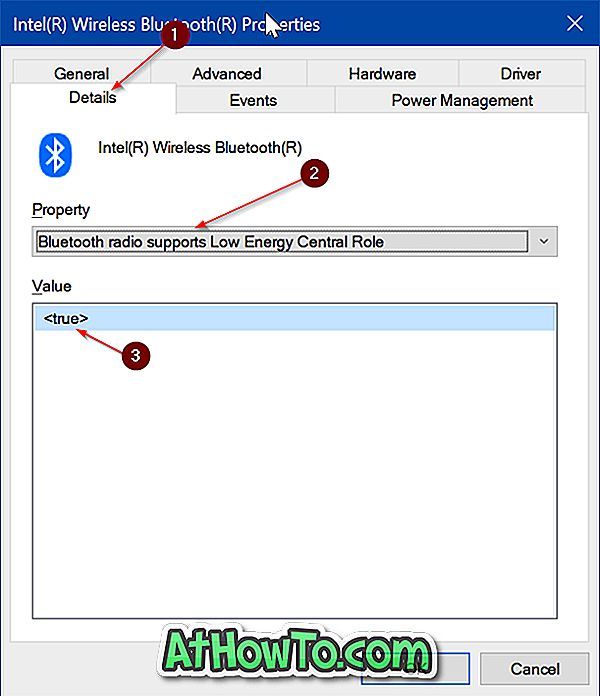Microsoft Edge er ikke bare standardwebbrowseren, men det er også standard PDF-viewer i Windows 10. Som standard åbnes alle PDF-filer med Microsoft Edge.
Ofte klager Windows 10-brugere om Microsoft Edge ikke at åbne PDF-filer. Hvis du også bruger Edge som standard PDF-læser, men ikke kan åbne PDF-filer ved hjælp af Edge, kan følgende løsninger hjælpe dig med at løse problemet.

Vi er overbeviste om, at en af disse løsninger vil løse dit Edge-problem med at åbne PDF-filer i Windows 10.
Genstart Edge-browseren
Hvis du ikke har prøvet dette endnu, skal du genstarte din pc en gang, før du prøver andre løsninger, der er nævnt nedenfor, når du genstarter browseren rettet emner til tider.
Prøv at åbne en anden PDF-fil
Microsoft Edge kan muligvis ikke åbne PDF-filen, da PDF-filen er beskadiget eller beskadiget. Prøv at åbne en anden PDF-fil, før du går videre til løsninger nævnt nedenfor.
Hvis du ikke har en anden PDF-fil, kan du også prøve at åbne den samme PDF-fil i en anden webbrowser som Chrome eller Firefox for at sikre, at PDF-filen ikke er korrupt.
Kontroller, om du kører Windows 10 N eller KN-udgaver
Som standard understøtter Windows 10 N og Windows 10 KN-udgaver ikke at åbne PDF-filer i Edge, da disse udgaver ikke leveres med Windows Media-funktioner. Uden Windows Media-funktioner er installeret, kan Edge-browser ikke åbne PDF-filer, ifølge denne side af Microsoft.
For at kontrollere udgaven skal du højreklikke på dette pc-ikon i navigationsruden i File Explorer og derefter klikke på Egenskaber.
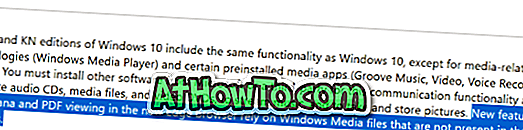
Så hvis du er på N eller KN udgave af Windows 10, skal du downloade og installere Windows 10 Media Features Pack fra Microsoft.
Reset Edge som standard PDF Viewer
Til tider hjælper det at løse problemet ved at indstille et andet program / app som standard PDF-viewer, og derefter indstille Edge som standard PDF-læser igen. Sådan gør du det:
Trin 1: Åbn indstillinger. Naviger til Apps > Standard apps .
Trin 2: Klik på Vælg standard apps ved filtype link.

Trin 3: Her finder du " .PDF " posten. Klik på indgangen Kant ved siden af " .PDF ", og vælg et andet program eller en app som standard PDF-læser.
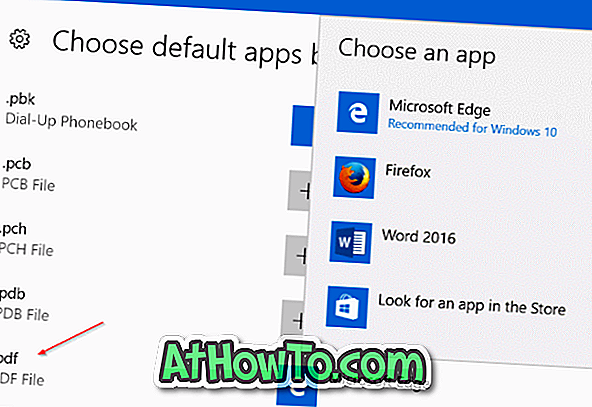
Trin 4: Endelig klik på den aktuelle standard app eller et program, og vælg derefter Edge igen. Det er det! Prøv at åbne PDF-filen i Edge nu.
Reparér Edge-browseren
Hvis PDF-filen, du forsøger at åbne, er i perfekt form, og du ikke kører N / KN-udgaver, eller hvis du kører N / KN-udgave ved at installere Windows Media Features Pack, kan du prøve at reparere Edge-browseren for at løse problemet .
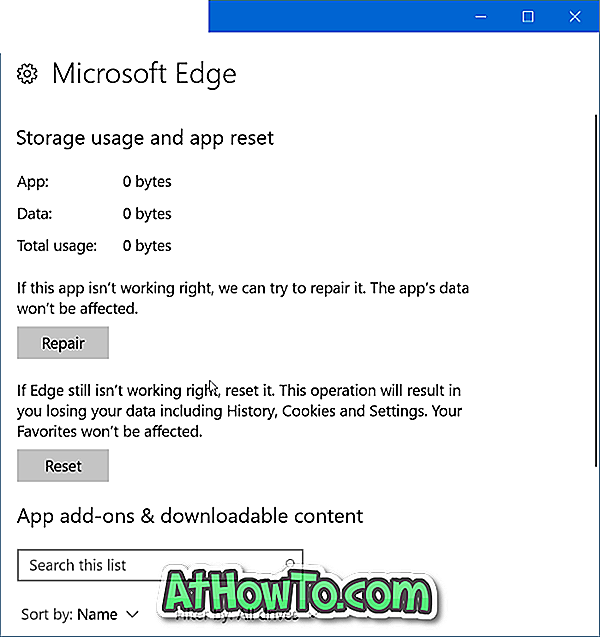
Reparation af Edge browser i Windows 10 er nemt. Du kan se, hvordan du reparerer Edge-browseren i Windows 10-vejledningen for trinvise anvisninger med billeder.
Nulstil Microsoft Edge for at rette Edge ikke åbne PDF-filer
Hvis Reparation af Edge-browseren ikke hjalp, kan du prøve at nulstille Edge-browseren. Reparation af Edge-browseren er også meget nemt. Følg de nemme instruktioner i, hvordan du nulstiller Edge-browseren i Windows 10-guide for at nulstille Edge hurtigt.
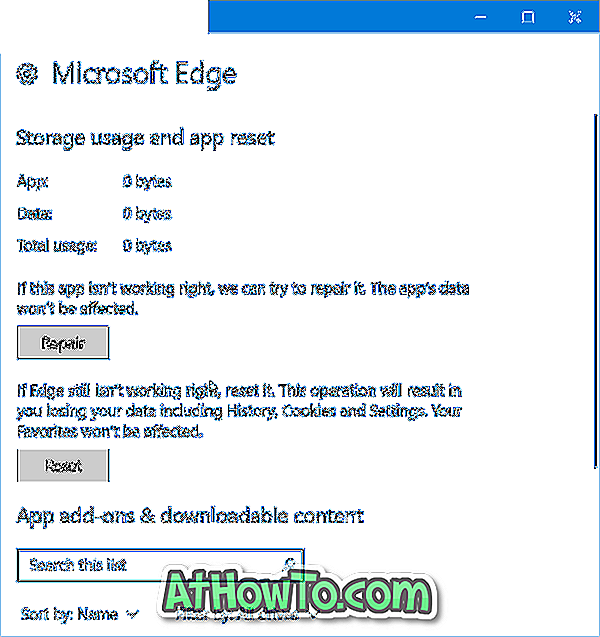
Download og installer Microsoft Reader app
Der er en officiel PDF-læserapp tilgængelig i Windows Store. Du kan downloade og installere Reader app fra Microsoft for at åbne PDF-filer. Hvis du leder efter alternativer, henvises til vores 4 PDF-læsere til Windows 10 guide.
For at gøre det nye program / app som standardlæser skal du følge vores fremgangsmåde for at ændre standard PDF-læseren i Windows 10-vejledningen.
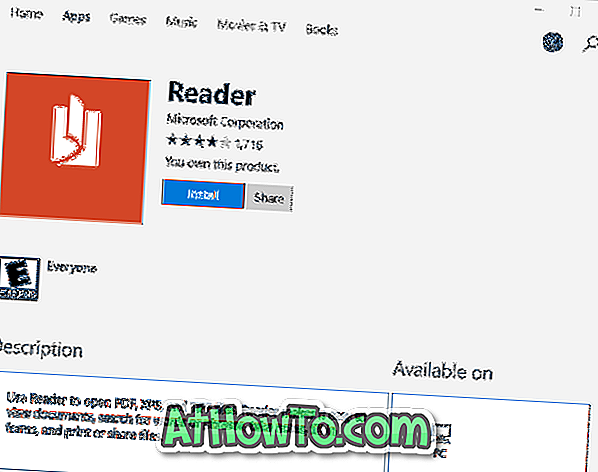
Håber du finder denne vejledning hjælpsom!