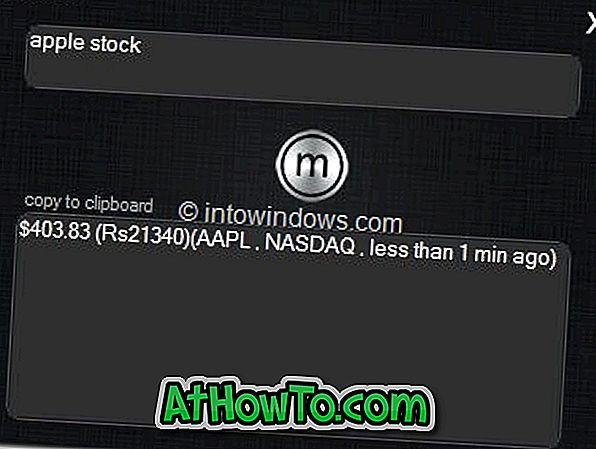Hvilemodus eller sovetilstand er en lav strømtilstand, der er tilgængelig i Windows-operativsystemet, herunder Windows 10. Denne sovende strømtilstand er praktisk, især for bærbare og tabletbrugere, der forlænger batteriets levetid.
Hvad er søvntilstand i Windows 10?
I modsætning til dvaletilstand, når en enhed sættes i dvaletilstand eller tilstand, vil den trække en meget lille mængde strøm, men du vil kunne genoptage dit arbejde meget hurtigt (næsten øjeblikkeligt) ved at trykke på en hvilken som helst tast på tastaturet og flytte musen / touchpad eller trykke på tænd / sluk-knappen.
Da dvaletilstanden trækker en lille smule strøm på en batteridrevet enhed, hvis batteriniveauet falder under kritisk niveau, sætter Windows automatisk enheden i dvaletilstand (hvis aktiveret) for at forhindre tab af data.
Med standardindstillingerne går din pc muligvis i dvaletilstand efter 15 (når den er i batteriet) eller 30 (når den indlæses) minutter med inaktivitet. Dette betyder også, at din Windows 10 PC til tider går i dvaletilstand, når et program kører i baggrunden, hvilket resulterer i tab af data.
For eksempel kan din Windows 10-pc gå i dvaletilstand, når en fil downloades via en webbrowser, hvilket tvinger dig til at starte overførslen igen, hvis serveren, hvorfra du downloader filen, ikke tilbyder genoptag support.
Hvis du finder ud af, at dvaletilstanden ikke er så nyttig, kan du enten konfigurere din pc til at gå i dvaletilstand efter en lang periode med brugerens inaktivitet eller lade din Windows 10-pc aldrig sove.
Følg nedenstående anvisninger for at aktivere eller deaktivere dvaletilstand i Windows 10.
Metode 1
Aktivér eller deaktiver søvntilstand
Trin 1: Åbn indstillinger-appen . For at gøre det skal du klikke på ikonet Indstillinger-app på Start-menuen eller samtidig trykke på Windows og I-tasterne.

Trin 2: Klik på den første mulighed med titlen System .

Trin 3: Klik på Power & Sleep på den resulterende side.

Trin 4: Nu under Sleep sektion vil du se to muligheder:
# På batteristrøm går pc'en i seng efter
# Når du er tilsluttet, går pc'en i søvn efter

For begge muligheder skal du udvide rullemenuen og vælge Aldrig. Det er det! Din pc vil aldrig gå i dvale igen. Her, som du kan se i ovenstående billede, kan du konfigurere, hvor længe skal Windows 10 vente, før du sætter computeren i dvaletilstand.
Bemærk, at ændringer, der foretages i dvaletilstanden, kun gælder for den aktuelle strømplan. For at foretage ændringer i andre strømstyringsplaner, skift til den anden strømstyringsplan ved at klikke på batteriikonet i systembakken, og klik derefter på den aktuelle strømpladeflise (som vist på nedenstående billede) for at skifte mellem alle tilgængelige strømplaner.

Når en anden strømplan er valgt, skal du gentage ovennævnte trin for at konfigurere eller deaktivere dvaletilstand for den pågældende plan.
Metode 2
En anden måde at gøre din Windows 10 PC aldrig søvn
Trin 1: Indtast Power Options i Start-menuen eller proceslinjens søgefelt, og tryk derefter på Enter for at åbne det klassiske Power Options-vindue.

Trin 2: Klik på Ændre i venstre side, når computeren sover link for at åbne vinduet Rediger planindstillinger.

Trin 3: Vælg i det rullende menuer ved siden af Sæt computeren til at sove, vælg Aldrig til På batteri og Tilsluttet . Klik på Gem ændringersknappen . Det er det!

Bemærk, at i stedet for at vælge Aldrig, vælger et andet nummer aktivering af sovemodus i Windows 10.
VIGTIGT: Du skal gentage ovenstående trin for alle strømstyringsplaner. Det vil sige, hvis du har deaktiveret dvaletilstand til Power Saver-planen, skal du gøre det samme for Balanced og andre planer (hvis du har oprettet) for at undgå, at Windows 10 sætter din pc i dvale-tilstand, mens du bruger disse strømstyringsplaner.