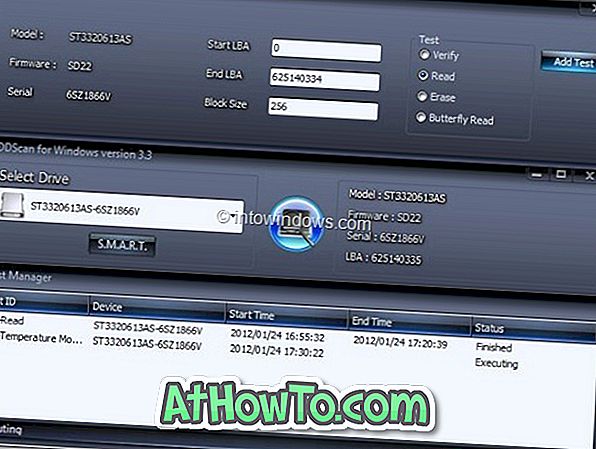Når du installerer en app fra butikken, tilføjes appens indtastning automatisk til startmenuen, så du nemt kan starte programmet fra menuen Start. Start-menuen i appen kan også bruges til hurtigt at afinstallere appen, skal du pege på appens genvej til startmenuen og proceslinjen.
Normalt vises appens indtastning i menuen Start umiddelbart efter installationen af appen. Til tider kan appen muligvis ikke vises i Start-menuen af en eller anden grund.
Hvis den installerede app ikke vises i menuen Start, kan du prøve nedenstående løsninger til at tilføje appen til startmenuen igen.
Reparer appen for at tilføje sin adgang til startmenuen
At nævne denne metode øverst på listen, da denne metode fungerede for os. Som du sikkert ved, tilbyder nyere versioner af Windows 10 en mulighed for at reparere installerede apps.
Når du reparerer en app, repareres appen ved at beholde sine data (uden at slette app data). Denne metode tilføjer automatisk en post til startmenuen. Så skal arbejde! Sådan gør du det:
Trin 1: Åbn appen Indstillinger. Naviger til Apps > Apps & features .
Trin 2: Klik på appens indtastning, og klik derefter på Avancerede indstillinger link. For eksempel, hvis Open Live Writer-appens indtastning mangler, skal du klikke på den på sin indtastning. Bemærk, at hvis appens indtastning vises i listen over installerede apps, er det sandsynligt, fordi appen ikke er installeret.

Trin 3: Rul ned på siden. Klik på knappen Reparer for at reparere appen uden at slette appens data. Hvis reparationsindstillingen ikke er tilgængelig for appen, skal du klikke på knappen Reset .

Check Start menuen nu. Appens indtastning skal nu dukke op.
Genopbyg søgeoversigten
Brug kun denne metode, hvis appens indtastning er til stede i menuen Start (manuelt tjek for det samme), men søgningen viser det ikke i sine resultater. Se venligst vores vejledning i genopbygning af søgeindekset i Windows 10-artiklen for trinvise anvisninger.
Som en sidste udvej kan du geninstallere appen ved at afinstallere den og derefter installere en ny kopi af den samme fra Butik.