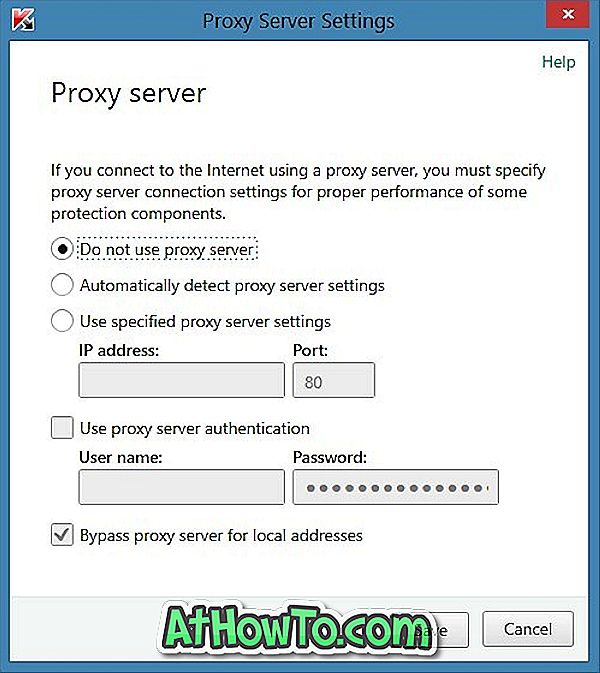Kaspersky Lab kræver ingen introduktion. Det er en af de bedste, hvis ikke de bedste, sikkerhedsapplikationsudviklere til Windows-operativsystem. Dets antivirus- og internet-sikkerhedsprodukter er de mest populære og tilbyder også værdi for pengene.
Indtil for et par uger siden brugte jeg kun Kaspersky Internet Security på to af mine stationære computere uden et enkelt problem. For omkring ti dage siden afinstallerede jeg Norton Antivirus fra min HP notebook og installerede Kaspersky Internet Security som jeg havde en spare licensnøgle med mig.
Efter installation af KIS aktiverede jeg produktet ved at indtaste licensnøglen og derefter manuelt opdatere databasen til den seneste tilgængelige version. Og efter det forstyrrede jeg ikke at åbne Kaspersky, da jeg var under indtryk af, at det automatisk ville downloade databasen og ikke kræver nogen manuel indgriben, men jeg tog fejl. For omkring 5 dage siden fandt jeg, at Kaspersky ikke opdaterer virusdatabasen automatisk og besluttede at finde en løsning på dette problem.
Hvis du også har problemer med automatisk opdatering af Kaspersky Antivirus eller Kaspersky Internet Security, kan du prøve følgende løsninger.
BEMÆRK: Vi antager, at din pc er forbundet til internettet, og du har ikke blokeret Kaspersky på nogen måde.
Sørg for, at systemets dato og klokkeslæt er korrekte
Inden du starter fejlfinding, skal du sørge for, at systemets dato og klokkeslæt er korrekte, da Kaspersky afhænger af systemets dato og klokkeslæt for at downloade virusdatabasen.
Indstil Kaspersky til at downloade opdateringer automatisk
Dette er meget vigtigt. Med standardindstillinger forbinder Kaspersky-produkter jævnligt med serveren og downloader automatisk tilgængelige opdateringer. Men hvis du har ændret denne standardindstilling, skal du sætte den tilbage for at downloade opdateringer automatisk ved at følge nedenstående instruktioner:
Trin 1: Start Kaspersky. For at gøre dette skal du dobbeltklikke på Kaspersky-ikonet, der kører i proceslinjen eller i meddelelsesområdet.

Trin 2: Klik på den lille indstilling, der findes nederst til højre for at åbne Kaspersky-indstillinger.
Trin 3: I venstre rude, klik på Yderligere for at se forskellige muligheder på højre side. Klik nu på Opdater indstillinger på højre side for at få adgang til opdateringsindstillingerne.
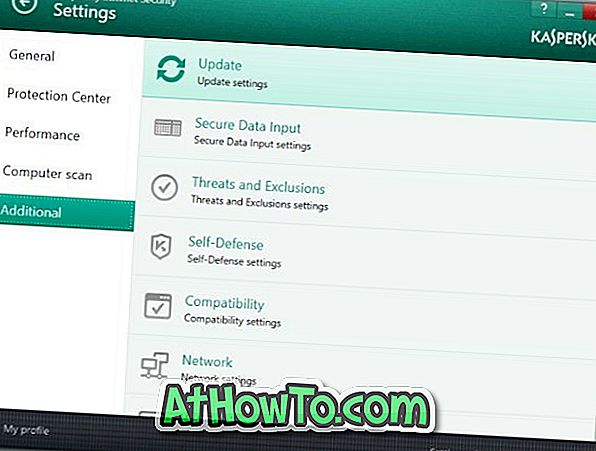
Trin 4: Sørg for, at den første indstilling Download og installer opdateringer automatisk er valgt, og hvis ikke, vælg det samme for automatisk at hente og installere opdateringer.
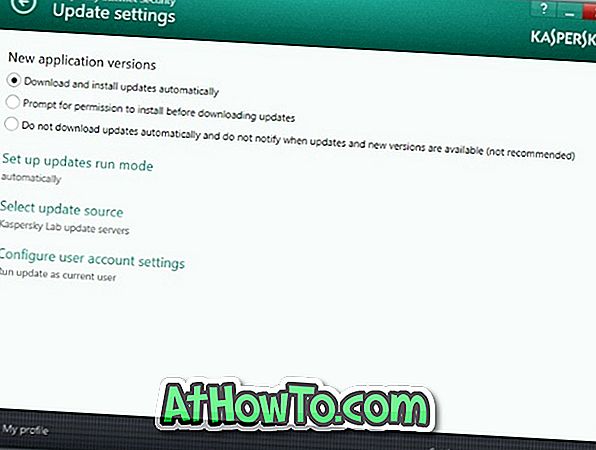
Trin 5: Klik derefter på Set up updates run-mode, indstil det til Automatisk, og klik derefter på Gem knappen. Det er det!
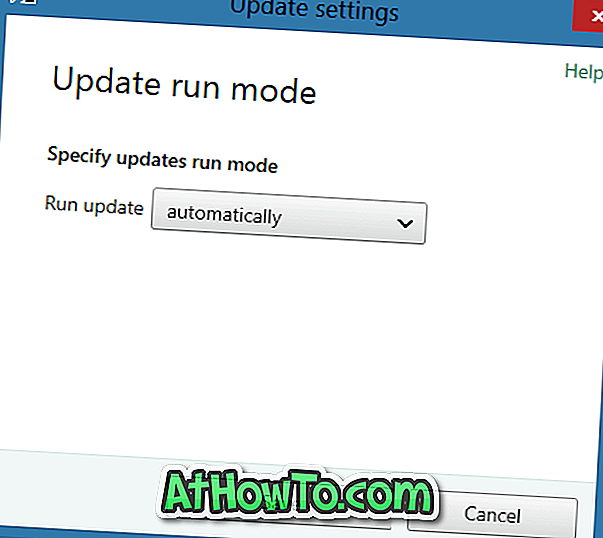
Aktivér opdateringsopgaver, mens du kører på batteristrøm
Dette er den vigtigste og med standardindstillinger starter Kaspersky hverken planlagte scanninger eller opdaterer virusdatabasen, mens den kører på batteristrøm. Kort sagt, hvis du oplader din notesbords batteri, når din notebook er slukket og altid bruger notebook'en på batteristrøm, kan dette være hovedårsagen til, at Kaspersky ikke opdaterer databasen automatisk.
Hvis du vil konfigurere Kaspersky til at hente og installere opdateringer, mens du har batteristrøm, skal du gennemføre nedenstående trin.
Trin 1: Åbn Kaspersky-vinduet. Klik på indstillingerne i nederste højre hjørne for at åbne dens indstillinger.
Trin 2: Klik på Ydelse i venstre rude for at se et par indstillinger relateret til Kasperskys ydeevne.
Trin 3: Fjern den markerede option på de højre side, deaktiveret Planlagte scanningsopgaver, mens du kører på batteristrøm . Det er det!
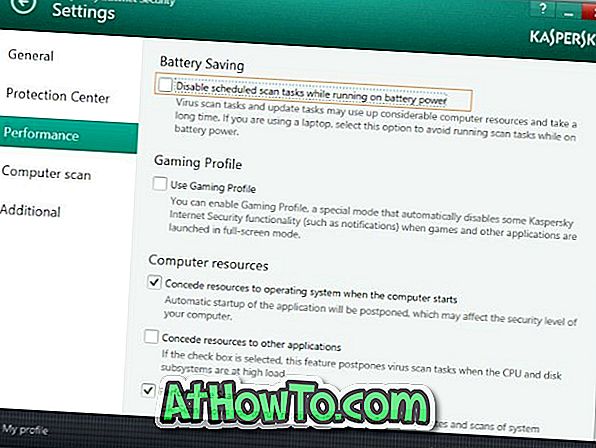
Konfigurer Kaspersky til ikke at bruge proxyserver
For brugere, der skal oprette forbindelse til internettet via en proxyserver, tilbyder Kaspersky muligheder for at bruge en bestemt proxyserver. Hvis du ikke opretter forbindelse til internettet ved hjælp af en proxyserver, skal du sikre dig, at indstillingen Brug ikke proxy-server er aktiveret ved at følge nedenstående instruktioner.
Trin 1: Åbn igen Kaspersky-indstillinger ved at klikke på indstillingerne Indstillinger.
Trin 2: Under Indstillinger klikker du på Yderligere i venstre rude, og klik derefter på Netværksindstillinger, som findes på højre side.
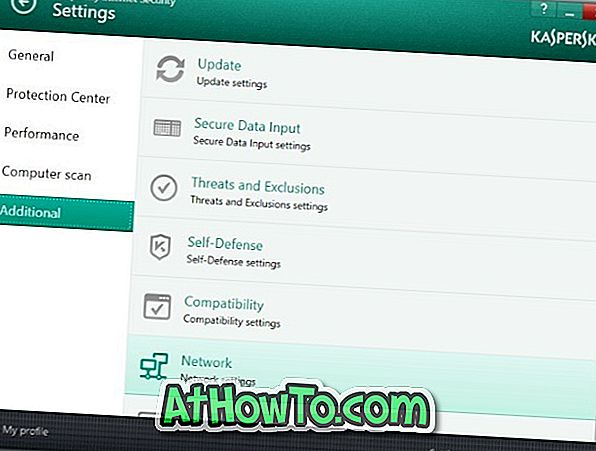
Trin 3: Klik på Proxy-serverindstillinger under Proxy-serverafsnittet.
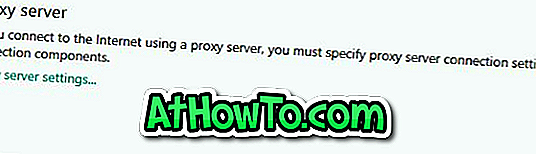
Trin 4: Vælg den første mulighed med titlen Brug ikke proxyserver . Det er det!