Evnen til at brænde ISO-filer lige fra Windows Stifinder uden hjælp fra tredjepartsværktøjer blev først introduceret med Windows 7. Både Windows 8 / 8.1 og Windows 10, ud over ISO-brændingsfunktionen, tillader brugere at gemme ISO-billedfiler med kliket af en mus.
Brænde disk image option mangler fra Windows 10/8/7 kontekstmenu?
I Windows 7, Windows 8 / 8.1 og Windows 10, med standardindstillinger vises Burn disc image- opsætning øverst i kontekstmenuen, når du udfører et højreklik på .ISO og .IMG-filtyper. Når du klikker på indstillingen Burn disc image, åbnes Windows Disc Image Burner-værktøj, hvor du kan vælge diskbrænderen (hvis du har flere optiske drev tilsluttet), før du klikker på knappen Burn.

Funktionen er meget praktisk i situationer, hvor du vil brænde dine bootable Windows ISO-billedfiler.
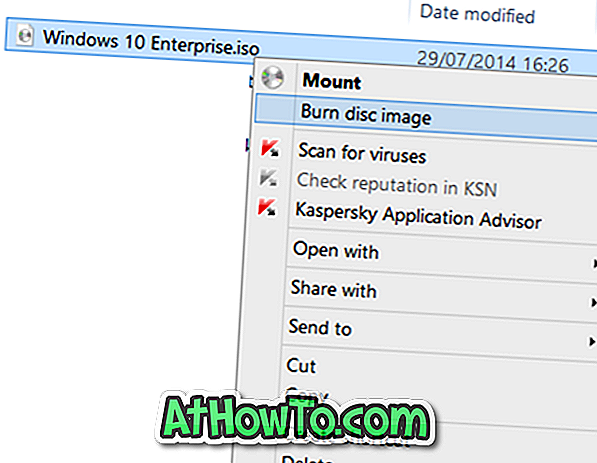
Problemet med denne funktion er, at det nogle gange måske forsvinder. Det kan til tider bemærkes, at indstillingen Burn disc-billede muligvis ikke vises, når du højreklikker på en ISO-billedfil, der findes på skrivebordet eller i en anden mappe.
Hvis indstillingen Burn disc-billede ikke vises, når du højreklikker på en ISO-billedfil, er det sandsynligvis fordi ISO-filen ikke er forbundet med Windows Disk Image Burner-programmet. Nogle diskbrændingssoftware ændrer normalt standardforeningen for ISO-filtype.
Sådan genoprettes manglende Burn disc-billedindstilling. Bemærk, at denne metode er gældende for Windows 7, Windows 8, Windows 8.1 og den nyeste Windows 10 .
Gendan manglende Burn disc-billedindstilling
Metode 1 af 2
Trin 1: Højreklik på en ISO-billedfil, og klik derefter på Åbn med indstilling.
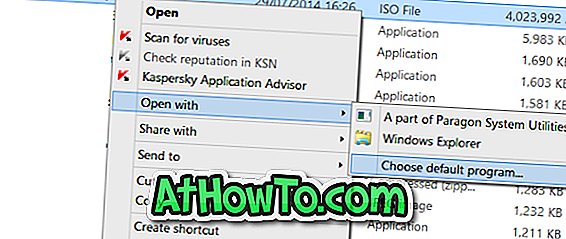
Trin 2: Klik på Vælg standardprogram og vælg Windows Stifinder fra listen over programmer.
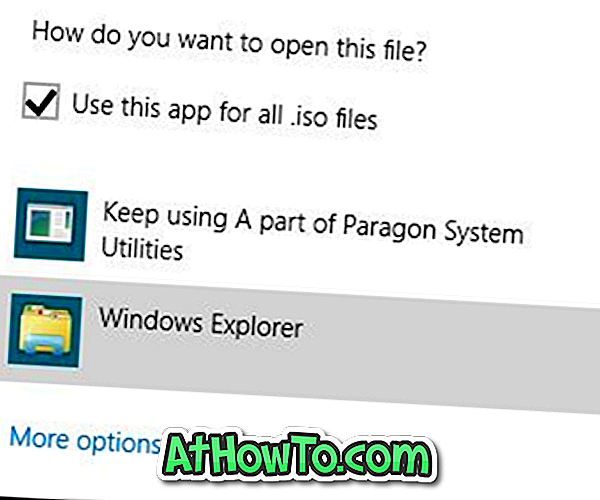
Metode 2 af 2
Brug kun denne metode, hvis den ovennævnte metode ikke har gendannet Burn-billedoption.
Trin 1: Åbn standardprogrammer . Dette kan åbnes ved at skrive standardprogrammer i startmenuen / startskærmbilledet og derefter trykke på Enter.
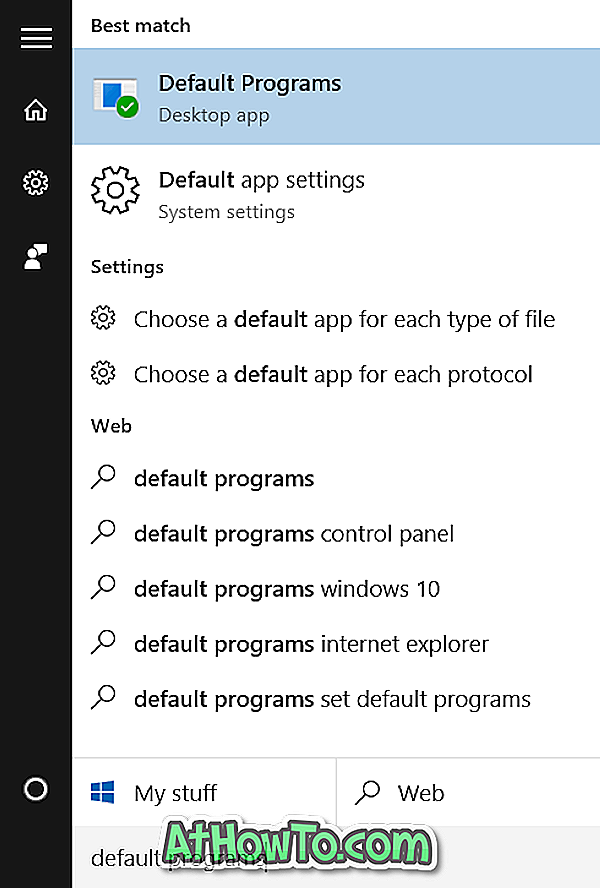
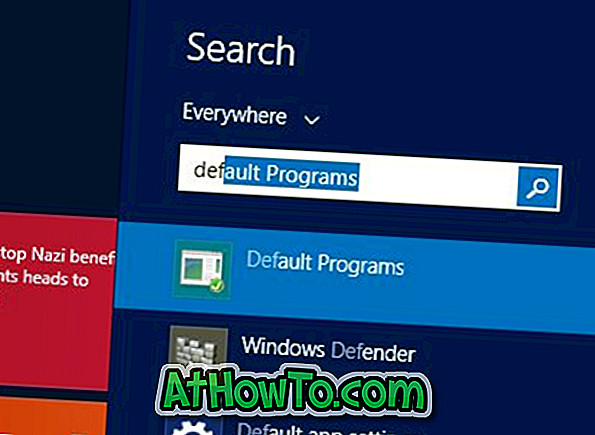
Alternativt kan du åbne Kontrolpanel (se, hvordan du åbner Kontrolpanel i Windows 10), ændre Vis ved til Små ikoner, og klik derefter på Standardprogrammer.
Trin 2: Når standardprogrammeringsvinduet er startet, skal du klikke på Indstil dine standardprogrammer .
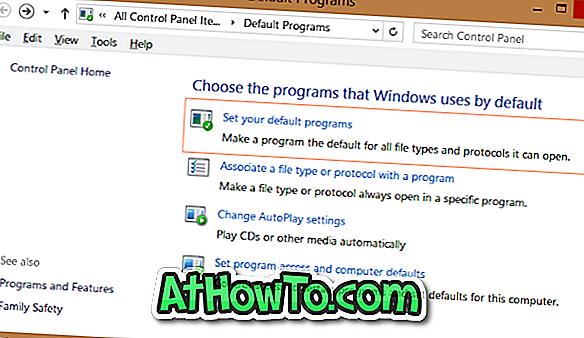
Trin 3: Næste, i venstre panel, under Programmer, kig efter posten Windows Disc Image Burner og klik på det samme for at se Set dette program som standardindstilling på højre side.
Trin 4: Klik på Indstil dette program som standardindstilling for at indstille Windows Disk Image Burner som standardprogram for at åbne .ISO og .IMG udvidelser.
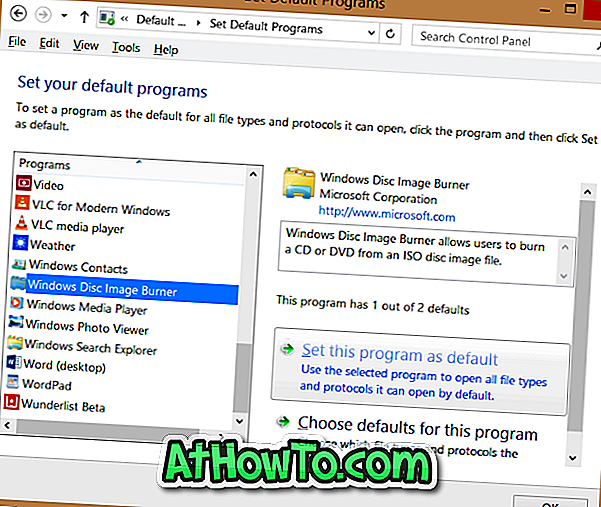
Det er det!
Indstillingen Burn Disc-billede skal nu vises i kontekstmenuen, når du højreklikker på en ISO-fil.














