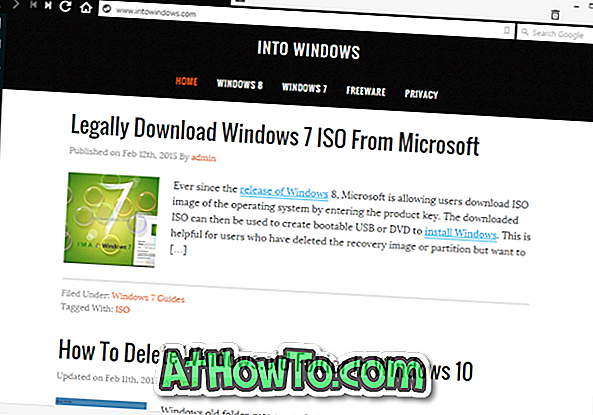Lange tid VirtualBox-brugere vil vide, at VirtualBox ikke understøtter at ændre størrelsen på den virtuelle harddisk via dens indstillinger. I et af vores tidligere indlæg diskuterede vi, hvordan du øger VirtualBoxs diskstørrelse i Windows ved hjælp af Command Prompt. Metoden er nyttig, hvis din virtuelle harddisk løber tør for plads.

Mens du forsøger at ændre størrelsen på VirtualBoxs diskstørrelse via Command Prompt, kan du få "Ændre harddiskoperation for dette format er endnu ikke implementeret!" Fejl. Det viser sig, at fejlen vises, hvis den installerede version af VirtualBox ikke understøtter resizing-funktionen (version 4.0 og derover understøtter denne funktion), eller hvis VirtualBoxs diskstørrelse er fast (virtuel harddisk med fast størrelse).

Hvis du får " Ændre harddiskoperation for dette format, er det endnu ikke implementeret! "Fejl i den nyeste version af VirtualBox, eller hvis fejlen vises selv efter opgradering til den nyeste version, kan du følge nedenstående instruktioner for hurtigt at øge størrelsen af VirtualBoxs disk ved hjælp af kommandoprompt.
Vejledningen hjælper dig med at oprette en klon af den eksisterende virtuelle harddisk via kommandoprompt, øge klonedrevets størrelse og derefter vedhæfte den nyoprettede virtuelle harddisk til din virtuelle maskine. Når du kloner en virtuel harddisk ved hjælp af kommandolinjeværktøjet, skaber den dynamisk tildelt virtuel harddisk, hvilket betyder, at du nemt kan øge størrelsen på den virtuelle harddisk uden fejl.
Trin 1: Find ud af den nøjagtige placering af VirtualBox virtuelle harddisk og sørg for, at drevet, hvor VirtualBoxs virtuelle harddisk er placeret, har tilstrækkelig ledig plads til at skabe klon af drevet.
Hvis f.eks. Den nuværende størrelse på den virtuelle harddisk, der er placeret i D-drevet, er 20 GB, og du gerne vil udvide den til 30 GB, skal du have mindst 30 GB ledig plads (20 GB for at oprette klondrev og en anden 10 GB for at øge størrelsen til 30 GB) på din "D" -drev.
Trin 2: Åbn kommandoprompt. For at gøre dette kan du skrive CMD i startmenuens søgefelt eller Startskærm og trykke på Enter-tasten (du behøver ikke åbne forhøjet prompte). Kommandoprompt kan også lanceres ved at skrive CMD i Run dialogboksen (brug Windows logo + R for at åbne Kør dialog) og tryk Enter-tasten.
Trin 3: Skriv kommandoen i kommandoprompt, og tryk på Enter-tasten:
cd C: \ Program Files \ Oracle \ VirtualBox
I ovenstående kommando skal du erstatte "C" med drevbogstavet på dit Windows-drev.
Trin 4: Indtast følgende kommando, og tryk på Enter-tasten for at oprette en klon af din eksisterende virtuelle harddisk:
vboxmanage clonehd "PathAndName.vdi" "PathAndNameofNewDrive.vdi"
For eksempel, hvis den gamle drev med titlen Windows 7.vdi er placeret i S: \ VirtualBox, og du ønsker at oprette klon af drevet på samme sted, skal du indtaste følgende kommando:
vboxmanage clonehd "S: \ VirtualBox \ Windows 7.vdi" "S: \ VirtualBox \ Windows 7 Clone.vdi"

Trin 5: Nu hvor du har oprettet en dynamisk tildelt virtuel harddisk, skal du indtaste følgende kommando for at øge den aktuelle størrelse uden fejl:
vboxmanage modifyhd -resize sizeinmbs "pathandname"
(Bemærk at der er to bindestreger, før du ændrer størrelsen)
Hvis f.eks. Den nyoprettede Windows 7 Clone.vdi er placeret i S: \ VirtualBox, og du gerne vil udvide dens størrelse til ~ 19 GB, skal du indtaste følgende kommando:
vboxmanage modifyhd -resize 19000 "S: \ VirtualBox \ Windows 7 Clone.vdi"

Når du har øget størrelsen på den virtuelle harddisk, skal du fjerne det gamle drev og vedhæfte det nye ved at følge de næste to trin.
Trin 6: Kør VirtualBox. Vælg den virtuelle maskine, klik på Indstillinger, skift til fanen Opbevaring, vælg Controller: SATA / IDE (se billede), klik på plusikonet (Tilføj harddisk), klik på Vælg eksisterende diskknap for at bladre til den nye harddisk og Klik på Åbn knap for at tilføje drevet.



Trin 7: Endelig klik på det gamle drev, klik på Fjern attachment for at fjerne den virtuelle harddisk. Kør din virtuelle maskine, før du permanent sletter den gamle virtuelle harddisk for at sikre, at alt fungerer fint. Held og lykke!
Hvordan du deler mapper mellem VirtualBox og Windows værtmaskine guide kan også interessere dig.