Hvis du har installeret Windows 7 eller Windows 8 på en computer, der er drevet af NVIDIA grafikkort, og har også installeret alle nødvendige grafikdrivere, har du sikkert bemærket NVIDIA Control Panel-indtastningen i desktop-kontekstmenuen (højreklik-menu).
I nogle tilfælde vises NVIDIA-kontrolpanelets indtastning muligvis ikke i skrivebordets kontekstmenu. NVIDIA-kontrolpanelet giver dig mulighed for at justere og administrere 3D-indstillinger, indstille PhysX-konfiguration, ændre opløsning, justere skrivebordets farveindstillinger, rotere visning, indstille digital lyd, justere skrivebordsstørrelse og position, indstille flere skærme, justere videoens farveindstillinger og justere videobilledet indstillinger.

Mens strømforbrugerne finder indgangen meget nyttig, da den giver dig hurtig adgang til kontrolpanelet og ændrer forskellige indstillinger, berører en stor procentdel af Windows-brugere ikke disse grafiske indstillinger.
Desuden kan NVIDIA-kontrolpanelet også fås fra Startskærm eller Startmenu søgning og Windows Kontrolpanel. Så det er en god ide at fjerne indgangen fra skrivebordets kontekstmenu, hvis du ikke bruger det meget ofte. Og hvis det mangler, kan du nemt tilføje det til skrivebordets højreklik-menu med et par museklik.
Og det bedste er, at du ikke behøver at installere tredjeparts programmer eller manuelt redigere Windows-registreringsdatabasen for at tilføje / fjerne NVIDIA-posten. NVIDIA-kontrolpanelet selv har mulighed for at tilføje / fjerne indgangen til skrivebordets kontekstmenu. Udfyld blot nedenstående instruktioner for sikkert at tilføje / fjerne NVIDIA Control Panel-indtastning.
BEMÆRK: Proceduren kan ændre sig afhængigt af grafikkort og driverversion, men skal ligner dette.
At tilføje:
Trin 1: Åbn Windows Kontrolpanel og skift visning ved små ikoner.
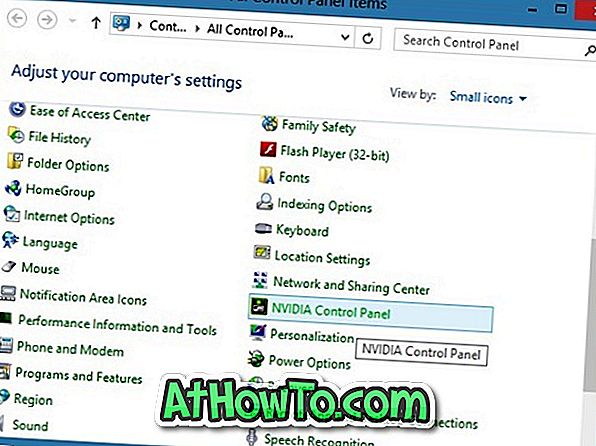
Trin 2: Se efter en post, der hedder NVIDIA Control Panel og dobbeltklik på den for at åbne.
Trin 3: Når du ser NVIDIA-kontrolpanelvinduet, skal du klikke på skrivebordets menu og derefter klikke på Tilføj desktopkontekstmenu for at tilføje indgangen til desktop-kontekstmenuen.
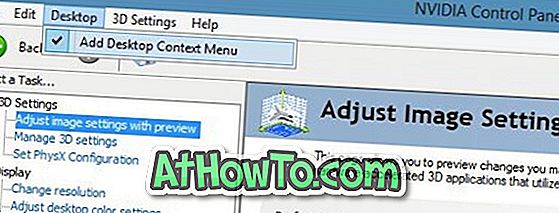
At fjerne:
Trin 1: Højreklik på skrivebordet og klik på NVIDIA Control Panel for at åbne det samme.
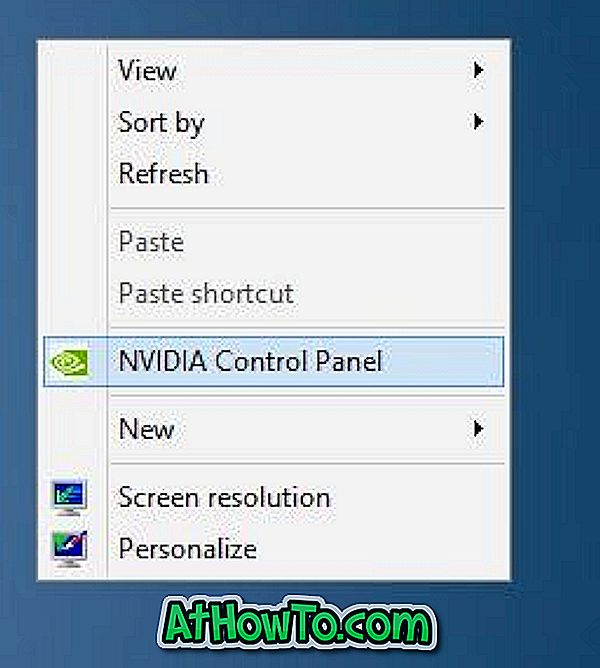
Trin 2: Når du ser NVIDIA-kontrolpanelvinduet, skal du klikke på Desktop-menuen og derefter klikke på Add Desktop Context Menu for at fjerne indgangen fra desktop-kontekstmenuen. Det er det! Du kan altid åbne kontrolpanelet igen for at tilføje posten.
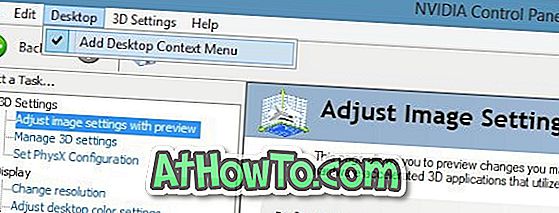
Sådan fjerner du Intel menuen (Graphics Properties, Graphics Options, og Intel (R) TV Wizard) guide kan også interessere dig.














