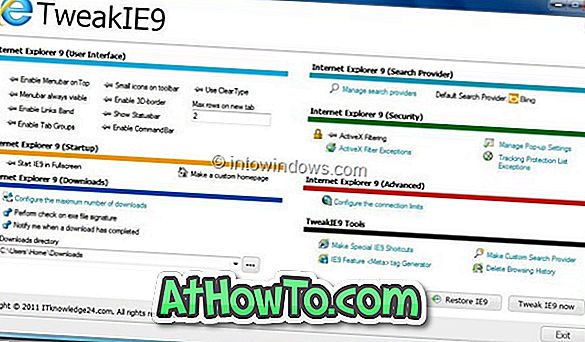Opdateringer til Windows 10-operativsystemet er ikke noget, du skal være forfærdeligt bekymret over, da Windows Update automatisk downloader og installerer tilgængelige opdateringer i baggrunden. Og det bedste er, at Windows 10 ikke tvinge dig til at genstarte din pc midt i noget lige efter installationen af opdateringer.
Nogle gange kan du ved at downloade og installere opdateringer bemærke, at Windows Update sidder fast ved 0%, 30% eller 99% uden at vise nogen specifik fejl. Når Windows Update sidder fast på en bestemt figur uden fremskridt, vises det normalt ikke nogen fejl. Da Windows Update ikke viser fejl, finder brugerne det svært at diagnosticere problemet.
Hvis Windows Update på din Windows 10 PC sidder fast på et bestemt antal timer, kan du bruge nedenstående instruktioner til at downloade og installere tilgængelige opdateringer uden problemer.
Genstart din pc og kontroller for opdateringer igen
Hvis Windows Update sidder fast på et bestemt tal i mere end en time, anbefaler vi, at du genstarter din pc en gang og derefter navigerer til Indstillinger app> Opdatering og sikkerhed > Windows Update og klik på Check for updates- knappen. Denne metode virker ikke hele tiden, men det er altid en god idé at genstarte pc'en, når der er et problem med Windows.
Kør officiel Windows Update-fejlfinding
Vidste du, at der er en Windows Update-fejlfinding, der er bundtet med Windows 10, for at løse almindelige Windows Update-problemer? Se venligst vores Windows Update-fejlfinding i Windows 10-artiklen for at vide, hvordan du kører og bruger Windows Update-fejlfinding i Windows 10 for at løse problemer med Windows Update.

Ryd Windows Update-cache for at fastsætte fast Windows Update-downloads
Hvis problemet fortsætter, selv efter at du har forsøgt ovenstående metoder, bør du rette problemet ved rydning af cache til Windows Update. Sådan får du det til at ske:
Trin 1: Højreklik på Start-knappen på proceslinjen, og klik derefter på Kommandoprompt (admin) for at åbne kommandoprompt som administrator. Klik på Ja-knappen, hvis du ser meddelelsen Brugerkontokontrol.

Trin 2: Udfør følgende kommandoer i kommandopromptvinduet:
net stop wuauserv
Tryk på Enter-tasten for at udføre kommandoen.
net stop bits
Tryk venligst på Enter for at udføre kommandoen.

Når begge kommandoer er udført, skal du blot minimere kommandoprompt til proceslinjen, da vi skal udføre to kommandoer senere.
Trin 3: Gå derefter til følgende sted:
C: \ Windows \ SoftwareDistribution
I ovenstående sti er "C" drevbogstavet på drevet, hvor Windows 10 er installeret. Hvis du har installeret på drev "D", ville stien være D: \ Windows \ SoftwareDistribution.
Trin 4: Vælg alle filer og mapper under SoftwareDistribution-mappen vha. Ctrl + A-genvejstast, og tryk derefter på Slet-knap for at slette alle disse filer og mapper. Klik på Fortsæt-knappen, hvis du ser en bekræftelsesdialog.


Hvis du ikke kan slette en eller flere filer eller mapper, skal du genstarte din pc og derefter følge vejledningen igen.

Trin 5: Maksimér kommandoprompt og udfør følgende kommandoer:
net start wuauserv
Tryk på Enter-tasten for at udføre kommandoen.
net start bits
Tryk på Enter-tasten.

Trin 6: Åbn indstillinger app og naviger til Update & security > Windows Update og klik på Check for updates- knappen for at begynde at downloade og installere opdateringer igen.

Håber dette hjælper dig med at løse problemet!