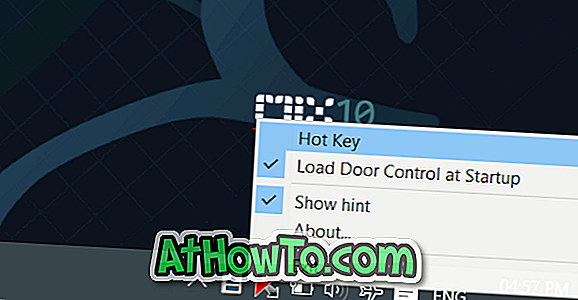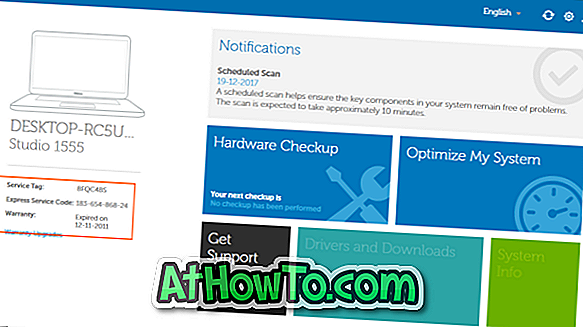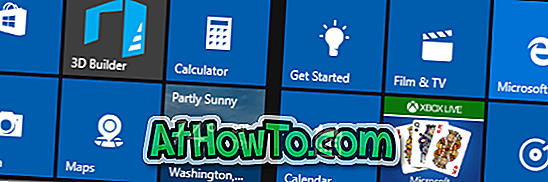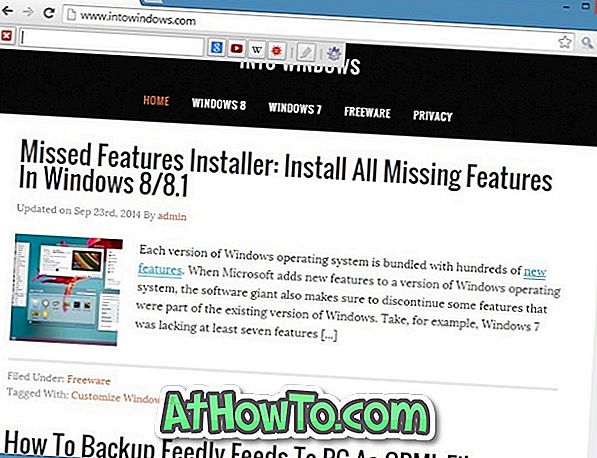Desktop-området i Windows-operativsystem bruges ofte til at gemme ofte brugte filer, genveje af foretrukne apps og klassiske desktop-programmer. De fleste pc-brugere har normalt titusinder af filer og genveje på deres Windows-skrivebord.
Som standard arrangerer Windows 10 og tidligere versioner af Windows alle ikoner på skrivebordet ved hjælp af mellemstore ikoner. Det vil sige, miniaturebillede af fil (hvis miniaturer er aktiveret) eller filtypeikon (for de fleste filer) vises med filnavn lige under filikonet.
Standardvisningen af ikoner på skrivebordet hjælper os med nemt at genkende filer og program genveje på skrivebordet. Standardvisningen kan dog blive et problem, når du har hundredvis af filer på skrivebordet.
Som du måske har observeret nu, tilbyder Windows 10 (og tidligere versioner) skrivebordet ikke en måde at ændre standardvisningen på ikoner på skrivebordet. Når du højreklikker på et tomt sted på skrivebordet, viser Windows ikke en mulighed for at ændre visningen til listevisning eller visningsvisning. Højreklikmenuen på skrivebordet viser valgmuligheder, der kun skifter mellem små, mellemstore og store ikoner.
Heldigvis er der en måde at ændre standardvisningen af desktop ikoner i Windows 10, Windows 8 og Windows 7 med lethed. Og det bedste er, at du ikke behøver at downloade eller installere en eftermarkeds software.
Ved hjælp af disse kendte tastaturgenveje kan du ændre skrivebordets visning til listen, detaljer eller indholdsvisning i Windows 10 og tidligere versioner. Faktisk kan du skifte mellem ekstra store ikoner, store ikoner, mellemstore ikoner, små ikoner, liste, detaljer, fliser og indholdsvisning ved hjælp af disse tastaturgenveje.
VIGTIGT: Microsoft starter med Windows 10 Creators Update, og har vist deaktiveret liste, detaljer og indholdsvisning i skrivebordsområdet. Så fra nu af er der ingen vej derude for at aktivere liste, detaljer og indholdsvisning til desktop ikoner i Windows 10 Creators Update (version 1703) og over versioner.
Følgende er måder at ændre ikonet til desktop ikoner i Windows 10.
Skift ikonerne til størrelsen på skrivebordet
Ændring af desktop ikoner størrelse er ret nemt. Alt du behøver at gøre er at holde Ctrl-tasten nede, og rul derefter på mushjulet op eller ned for at øge eller reducere ikonernes størrelse.
Skift mellem små, mellemstore, store og ekstra store ikoner
Brug Ctrl + Skift + 1, Ctrl + Skift + 2, Ctrl + Skift + 3 og Ctrl + Skift + 4 tastaturgenveje til at skifte til henholdsvis ekstra store ikoner, store ikoner, mellemstore ikoner og små ikoner. Som sagt tidligere kan du bruge Ctrl + -hjulet til at skifte mellem disse visninger.
Skift skrivebord ikoner visning til listen visning
Når du har hundredvis af ikoner på skrivebordet, kan du bruge listevisningen til at se de fleste af filerne, hvis ikke alle. For at skifte til listevisningen, brug Ctrl + Skift + 5 tastaturgenvej. Det vil sige samtidig trykke Ctrl, Shift og 5 taster.
Skift skrivebord ikoner visning til detaljer visning
For at skifte til visningsvisning, brug Ctrl + Skift + 6 taster.
Skift til fliser visning
Brug Ctrl + Shift + 7 tastaturgenvej til at skifte desktop ikoner til fliser visning.
Aktivér indholdsvisning
Skift til indholdsvisning ved hjælp af Ctrl + Skift + 8 tastaturgenvej.
Gendan standardmedium ikonvisningen
For at gendanne standardvisningen skal du blot højreklikke på et tomt sted på skrivebordet, klikke på Vis og derefter klikke på Medium ikoner.
Glem ikke at tjekke, hvordan du ændrer skrivebordsikoner i Windows 10 guide.