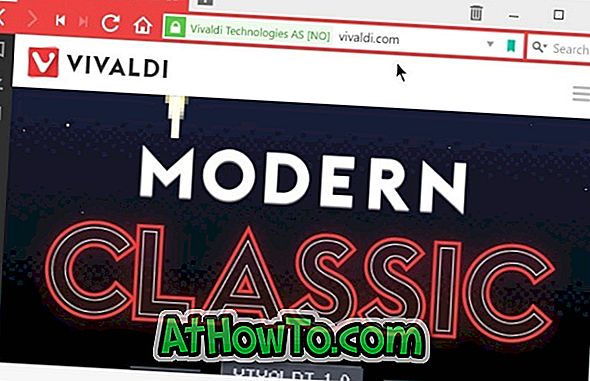SkyDrive har været dybt integreret i Windows 8.1 operativsystem. Windows 8.1 giver dig adgang til og gennemse SkyDrive-filer lige fra Windows Stifinder, giver dig mulighed for automatisk at uploade kameravalsen til din SkyDrive-konto og også synkronisere dit skrivebordsbaggrund og andre indstillinger på tværs af dine Windows 8.1-maskiner.
Men for at kunne bruge alle ovenstående funktioner skal man logge ind med en Microsoft-konto. Det vil sige, at du skal kunne få adgang til din SkyDrive-konto i Windows 8.1, du skal logge ind ved hjælp af din Microsoft-konto, og man kan ikke få adgang til SkyDrive ved hjælp af en lokal konto.

Den officielle SkyDrive-app, der leveres med Windows 8.1, hjælper heller ikke dig. Når den bliver lanceret, beder den dig omskifte til Microsoft-konto. Og som du sikkert ved, fungerer SkyDrive-skrivebordsklienten ikke i Windows 8.1.
PC-brugere, der er på Windows 8.1 med en lokal konto, skal enten skifte til Microsoft-konto eller bruge en webbrowser for at få adgang til deres SkyDrive-filer. Ville det ikke være godt, hvis det var muligt at få adgang til og gennemse SkyDrive fra Windows 8.1's Explorer med en lokal konto?

Brugere, der foretrækker ikke at logge ind med Microsoft-konto og stadig vil få adgang til deres SkyDrive-filer lige fra Windows Stifinder, vil være glad for at vide, at det nu er muligt at få adgang til SkyDrive-filer fra Windows Stifinder i Windows 8.1 med en lille løsning.
I enkle ord kan brugere, der bruger Windows 8.1 med en lokal konto, også tilføje SkyDrive til Windows Stifinder og få adgang til filer uden at skulle installere tredjepartsværktøjer.
Udfyld nedenstående instruktioner for at tilføje SkyDrive-konto til Windows 8.1's explorer og få adgang til dine filer lige fra Explorer.
Trin 1: Log på din SkyDrive-konto ved hjælp af en webbrowser, der er installeret på din Windows 8.1-pc.

Trin 2: Højreklik på Filer i venstre side på SkyDrive-siden, og klik derefter på Kopier linkplacering (Firefox), Kopier linkadresse (Chrome) eller Kopier genvej (Internet Explorer). Dette vil kopiere URL'en til filer til udklipsholderen.

Trin 3: Åbn notesblok og indsæt den webadresse, du har kopieret i ovenstående trin. Slet alle tegn i URL'en undtagen de sidste seksten tegn. Det er for eksempel, hvis URL'en er //skydrive.live.com/?mkt=en-US#cid=71xxxxxxxxxxxd8d, du skal slette alt undtagen 71xxxxxxxxxxxd8d (sidste 16 tegn).

Tilføj nu //d.docs.live.net/ til begyndelsen af webadressen. Webadressen til dine SkyDrive-filer skal nu se sådan ud:

Kopier den nye webadresse.
Trin 3: Start derefter Windows Stifinder (Denne pc). Du kan hurtigt starte Explorer ved samtidig at trykke på Windows + E-tasterne.
Trin 4: Højreklik på dette pc- ikon i venstre rude, og klik derefter på Kortnetværksdrev- indstilling for at åbne guiden Netværksdrev.

Trin 5: Klik her i guiden, vælg det drevbogstav, som du gerne vil tildele til SkyDrive, og indsæt derefter den webadresse, du har kopieret i trin 3, i mappen Boks (den webadresse, du har fået efter tilføjelsen af **** *).

Trin 6: Endelig klik på Finish- knappen. Hvis du bliver bedt om at indtaste dit brugernavn og din adgangskode, skal du indtaste din e-mail-adresse og adgangskode, som du bruger til at logge ind på SkyDrive, og derefter klikke på OK-knappen. Det er det!


BEMÆRK: Hvis du forsøger det på din egen pc, kan du muligvis aktivere indstillingen med titlen Husk mine legitimationsoplysninger for at undgå at indtaste din e-mail og adgangskode næste gang.

Det nykortede drev, der indeholder hele din SkyDrive-fil, skal nu vises i din Denne pc (Denne computer).
Hvordan du ændrer SkyDrive-mappens placering i Windows 8.1-guide, kan også interessere dig.
Tak Flgoo