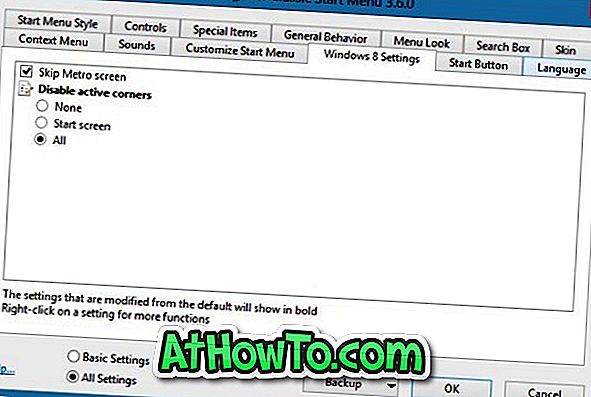I Windows 10 gemmes filer af alle standardapps samt apps, du har installeret fra Butik, under en mappe kaldet WindowsApps, der er placeret i drevet, hvor Windows 10 er installeret.
Placering af WindowsApps-mappen i Windows 10
WindowsApps-mappen er placeret under programfiler-mappen. Som du sikkert ved, kan du få adgang til programfilen ved at åbne drevet, hvor Windows 10 er installeret.

Mange pc-brugere vil til tider få adgang til WindowsApps-mappen, så de kan redigere originale filer af apps. Da WindowsApps-mappen er en systemmappe og indeholder systemfiler, er adgang til det ikke et straight-forward job.
Når du forsøger at få adgang til WindowsApps-mappen med standardindstillinger, får du fejlmeddelelsen "Du har fået nægtet adgang til denne mappe". Du kan dog få adgang til og åbne WindowsApps-mappen ved at ændre standard tilladelser til mappen. Sådan gør du netop det.
Få adgang til WindowsApps-mappen i Windows 10
Udfyld nedenstående anvisninger uden afvigelse for at få adgang til og åbne WindowsApps-mappen i Windows 10.
Trin 1: Åbn først Windows 10 installationsdrevet. På de fleste pc'er er det "C" -drev, men du kan nemt identificere drevet, da drevikonet til Windows 10-drevet viser et Windows-logo til nem identifikation.

Trin 2: Søg efter Programfiler mappe og dobbeltklik på det samme for at åbne det. Du skal nu se WindowsApps- mappen der.

Hvis WindowsApps-mappen ikke vises, skal du klikke på fanen Vis og derefter tjekke Skjulte elementer for at se WindowsApps-mappen.

Trin 3: Som du sikkert ved, kan WindowsApps-mappen ikke nås direkte. Du skal ændre tilladelser for at få adgang til mappen WindowsApps.
For at få adgang til WindowsApps-mappen skal du højreklikke på den og klikke på Egenskaber for at åbne dialogboksen Egenskaber for WindowsApps.

Trin 4: Skift til fanen Sikkerhed . Klik på fanen Avanceret under fanen Sikkerhed . Dette åbner avancerede sikkerhedsindstillinger for WindowsApps-mappen.

Trin 5: Klik på linket Skift ved siden af ejeren. Klik på Ja-knappen, når du ser dialogboksen Brugerkontokontrol. Hvis du bliver bedt om at indtaste adgangskoden, skal du indtaste administratoradgangskodeordet for at fortsætte videre.

Trin 6: Du kan nu se tilladelser til WindowsApps-mappen. Da du vil have adgang til mappen, skal du ændre de nuværende tilladelser. For at gøre det skal du klikke på linket Skift .
Trin 7: Klik på Skift link åbnes Vælg Bruger eller Gruppe dialog. I feltet Indtast objektnavnet for at vælge felt, skriv administratorer, klik på Kontroller navne- knappen. Klik på OK- knappen.


Alternativt, hvis du bruger en Microsoft-konto til at logge ind på Windows 10, skal du indtaste din Microsoft-e-mail-adresse i feltet " Indtast objektnavn og vælg " og derefter klikke på Kontroller navne . Når du gør det, vil Windows 10 kontrollere, om kontoen findes på pc'en og automatisk viser det faktiske brugernavn på Microsoft-kontoen i samme felt.

Klik på OK- knappen.
Trin 8: Endelig, i vinduet Avanceret sikkerhedsindstillinger til WindowsApps- vinduet, skal du kontrollere Erstat ejer på undercontainere og objekter .
Under Tilladelser (se billedet nedenfor), under Adgangskolonne, skal du nu se Fuld kontrol.
Klik på Anvend knappen. Windows 10 begynder at ændre tilladelser til WindowsApps-mappen nu.

Trin 9: Dobbeltklik på WindowsApps-mappen, og klik derefter på Fortsæt- knappen, når du ser bekræftelsesdialogboksen for at åbne WindowsApps-mappen.

Det er alt.