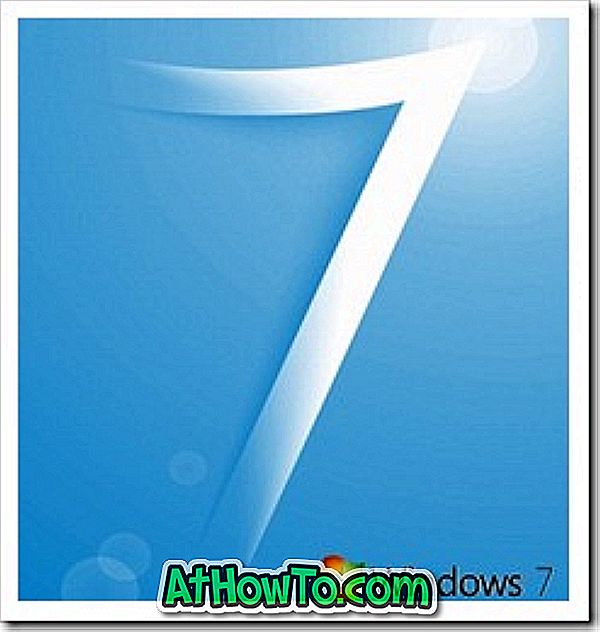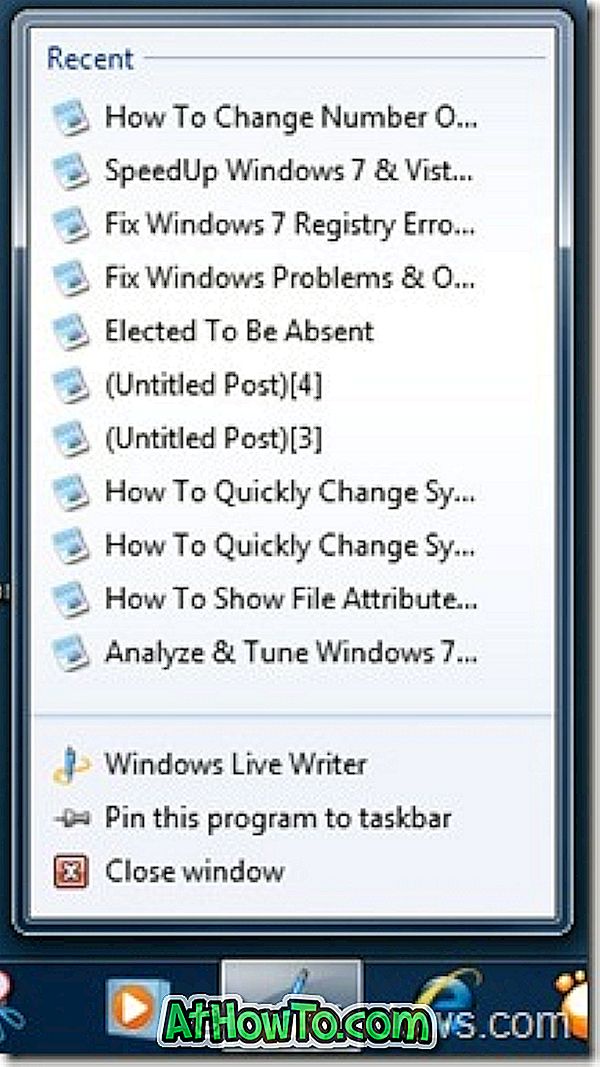Apple for nylig omdøbt dets desktop operativsystem OS X til macOS, og meddelte også det kommende macOS Sierra operativsystem. MacOS Sierra er i øjeblikket tilgængelig for registrerede udviklere, den seneste version af macOS.
MacOS Sierra bootbar USB fra Windows 10/8/7 PC

MacOS Sierra-bootbar USB kan fremstilles på en Mac uden hjælp fra tredjepartsværktøjer, ligesom hvordan Windows-bootbar USB kan udarbejdes fra Command Prompt. Men hvis din Mac-enhed ikke kan startes, kan du også forberede MacOS Sierra bootable USB lige fra Windows PC.
I denne vejledning vil vi se, hvordan du opretter MacOS Sierra-bootbar USB-drev fra Windows 10, Windows 8 eller Windows 7-pc'en.
Hvad du skal bruge:
# macOS Sierra DMG-fil
# Et USB-flashdrev med mindst 16 GB lagerplads
# En pc, der kører Windows 10, Windows 8 eller Windows 7
# Trial kopi af TransMac (ikke nødvendigt at downloade nu)
Når du har alle ovennævnte ting, kan du lave macOS Sierra bootbar USB fra en Windows-pc. I denne vejledning opretter vi MacOS Sierra-bootbar USB fra Windows 10, men du kan bruge samme procedure på Windows 8 og Windows 7.
Vejledning til at forberede MacOS Sierra bootable installer USB fra Windows 10/8/7
Trin 1: Tilslut et USB-drev med mindst 16 GB lagerplads til din Windows-pc og flyt alle data fra USB-drev til et sikkert sted, da drevet slettes, mens du laver macOS Sierra-bootbar USB.
Trin 2: Besøg denne side af TransMac og download den nyeste version af TransMac-software på din pc. TransMac er en betalt software, men den 15-dages prøvekopi kan bruges til at forberede bootable USB uden problemer. Når det er sagt, hvis du ofte skal lave macOS bootable USB fra Windows, skal du gå videre og købe softwaren.
Når TransMac er downloadet, skal du dobbeltklikke på installationsfilen for at køre installationsprogrammet og få det installeret på din pc.

Trin 3: Kør TransMac-software som administrator. For at gøre det skal du skrive TransMac i søgefeltet Start-menu, højreklikke på TransMac-indtastning i søgeresultater og derefter klikke på Kør som administratorindstilling . Når du ser dialogboksen TransMac Trial, klik på knappen Kør .


Alternativt kan du navigere til TransMac-posten i Start-menuen, højreklikke på den og derefter klikke på Kør som administratorindstilling.
Trin 4: Når TransMac er startet, vil du i det venstre rude af programmet se det tilsluttede USB-drev, som du vil bruge til at forberede MacOS Sierra-bootbar USB. Højreklik på USB-drevet, og klik derefter på Format disk til Mac .

Klik på Ja- knappen, når du ser advarselsdialogboksen.

Dette skyldes, at hvis du har brugt et USB-flashdrev med Windows-operativsystem, vil USB-drevet sandsynligvis bruge MBR-partitionstype. Så vi skal partitionere USB-drevet med GPT-partitionen, før du overfører DMG-filen til USB-drevet.
Trin 5: Når du klikker på Ja, åbnes dialogboksen Format Drive til Mac, hvor du skal skrive et navn til drevet. Siden vi forbereder Sierra bootbar USB, lad os navngive drevet som Sierra installationsdrev .

Når du ser advarselsmeddelelsen igen, skal du klikke på Ja- knappen for at fortsætte og formatere drevet til Mac.



Trin 6: Når formatet er færdigt, højreklik på USB-drevet igen, og klik derefter på Gendan med diskbilledindstilling .

Klik på Ja- knappen, når du ser følgende advarselsdialogboks.

Trin 7: Klik på Ja-knappen åbner dialogboksen Gendan diskbillede til drev . Under Disk billede for at gendanne sektionen skal du klikke på den lille knap med drevikonet på den (se billedet nedenfor) for at bladre til macOS Sierra DMG-filen. Vælg DMG-filen, og klik derefter på Åbn .



Endelig skal du klikke på OK- knappen.
Trin 8: Når du ser advarselsdialogboksen, skal du klikke på Ja-knappen for at begynde at forberede din MacOS Sierra-bootbar USB. Den bootbare USB skal være klar i cirka 30 minutter. I vores test tog værktøjet imidlertid næsten 45 minutter.
Når den bootbare USB af Sierra er klar, kan du oprette forbindelse til din Mac-enhed og begynde at installere MacOS Sierra fra den. Held og lykke!