Menuen Send til, som vises, når du højreklikker på en fil eller mappe og derefter vælger Send til indstilling, bruges ofte af pc-brugere til at oprette skrivebordsgenveje til filer og programmer og også sende filer til et eksternt drev.
Med standardindstillingerne har menuen Send til kun få muligheder. Hvis du vil gøre menuen Send til mere nyttig, kan du tilføje nye steder til menuen Send til. Du kan f.eks. Tilføje dine billeder mappe eller en mappe, som du ofte bruger til at gemme filer for hurtigt at overføre filer til den mappe.

Du kan også tilføje dine yndlingsprogrammer til menuen Send til, så du hurtigt kan filer. Hvis du f.eks. Har tilføjet Paint.ne (det bedste gratis alternativ til Paint) -genvejen til menuen Send til menu, kan du hurtigt åbne en billedfil ved at højreklikke på filen, klikke på Send til og derefter klikke på Paint .net mulighed. Selvfølgelig kan du altid bruge indstillingen Åbn med at åbne en fil med et andet program end standardværket.
Hvis du gerne vil tilpasse menuen Send til ved at tilføje nye placeringer eller fjerne eksisterende, kan du gøre det her.
Tilpas menuen Send til i Windows 10
Trin 1: Naviger til den mappe eller det program, du vil tilføje til menuen Send til.
Trin 2: Højreklik på mappen eller programfilen, klik på Send til og klik derefter på Desktop (Opret genvej). Dette vil oprette mappen eller programgenvejen på skrivebordet.

Hvis du vil tilføje apps til menuen Send til, skal du se, hvordan du opretter skrivebordsgenveje til apps i Windows 10-guide for at oprette programgenveje på skrivebordet.
Trin 3: Åbn kommandoen Kør med Windows logo + R, skriv Shell: sendto, og tryk derefter på Enter-tasten for at åbne Sendto-mappen.
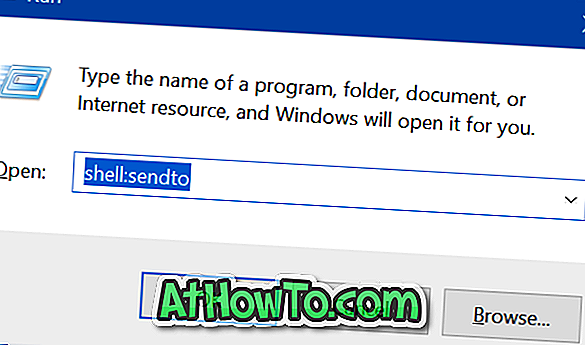
Trin 4: Kopier og indsæt den mappe eller programgenvej, du oprettede på skrivebordet, til denne Sendto-mappe for at tilføje den til menuen Send til.
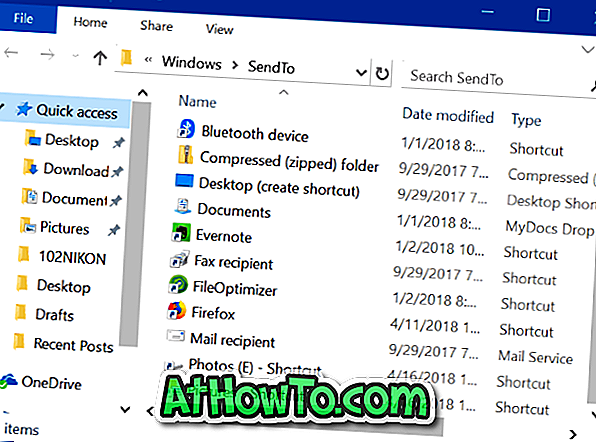
Så simpelt er det!
Når du højreklikker på en fil eller mappe, og klik på Send til indstilling, skal du nu se den nyligt tilføjede indstilling.













