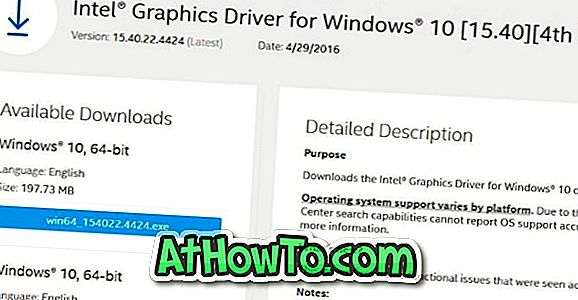Med standardindstillinger viser Windows 10 File Explorer-ikonet nederst i venstre side af startmenuen såvel som på proceslinjen, så brugerne hurtigt kan starte File Explorer. Mens File Explorer åbnes til Quick Access som standard, kan du konfigurere File Explorer til denne PC.
I Windows 10 og tidligere versioner kan File Explorer (kendt som Windows Stifinder i tidligere versioner af Windows) også lanceres ved hjælp af Windows + E-genvejstast. Men de fleste brugere foretrækker at åbne File Explorer ved at klikke på ikonet i startmenuen eller proceslinjen.
Til tider kan File Explorer-ikonet muligvis ikke vises i Windows 10s startmenu. Med andre ord kan File Explorer måske mangle fra startmenuen uden nogen særlig grund, hvilket tvinger dig til at starte File Explorer ved hjælp af andre metoder.
Hvis File Explorer mangler i menuen Start i Windows 10, kan du nemt gendanne det ved at følge nedenstående anvisninger.
Fix til File Explorer ikon mangler fra Windows 10 Start menu
Metode 1 af 4
Kontroller indstillinger-appen
Filutforskeren og mange andre steder kan tilføjes eller fjernes ved hjælp af en indstilling under den nye indstillinger-app. Sådan kontrolleres det:
Trin 1: Åbn indstillinger ved at klikke på ikonet i nederste venstre område af Start-menuen eller samtidig trykke på Windows-logo og I-taster. Hvis ikonet Indstillinger mangler fra Start, skal du se vores Indstillinger-ikon, der mangler fra Start-menuen i Windows 10-vejledningen, for detaljerede instruktioner.
Trin 2: Når indstillingerne er startet, skal du klikke på Personalisering og derefter klikke på Start .
Trin 3: Klik Vælg, hvilke mapper der vises på Start link. Tænd for indstillingen mærket File Explorer for at tilføje File Explorer tilbage til startmenuen.
Men hvis indstillingen File Explorer er nedtonet som vist på billedet nedenfor, henvises til instruktionerne i metode 2.
Metode 2 af 4
Gendan mangler File Explorer genvej til Start menuen
Hvis indstillingen File Explorer er gråtonet i Indstillinger som vist på billedet nedenfor, skyldes det, at genvejen File Explorer mangler i mappen Start Menu Places. Du skal tilføje genvejstaster til genvejstaster tilbage til startmenupunkter for at aktivere den gråtonede filoversigt i Indstillinger.
Trin 1: Download Explorer.zip-fil herfra. Udpak zip-filen for at hente File Explorer genvej.
Trin 2: Skriv kommandoen Kør (brug Windows logo + R for at åbne det samme), skriv følgende sti og tryk derefter på Enter-tasten for at åbne Stat Menu Places-mappen.
C: \ ProgramData \ Microsoft \ Windows \ Start Menu Steder
I ovenstående kommando skal du erstatte "C" med drevbrevet, hvor Windows 10 er installeret.
Trin 3: Kopier og indsæt genvejstasten Genvejstaster til mappen Startmenu Places. Klik på Fortsæt- knappen, når du ser bekræftelsesdialogboksen.
Trin 4: Åbn indstillinger, klik på Tilpasning, klik på Start, klik på Vælg hvilke mapper der skal vises i Start, og tænd derefter File Explorer-indstillingen.
Metode 3 af 4
En anden metode til at fastsætte gråtonet File Explorer i Indstillinger
Trin 1: Åbn Start Menu Places-mappen ved at skrive følgende vej i Kør kommandoboks og tryk derefter på Enter-tasten.
C: \ ProgramData \ Microsoft \ Windows \ Start Menu Steder
I ovenstående kommando skal du erstatte "C" med drevbogstavet på drevet, hvor Windows 10 er installeret.
Trin 2: Når Start Menu Places- mappen er åbnet, højreklik på det tomme mappe og klik på Egenskaber .
Trin 3: Vælg den ældste dato under fanen Tidligere versioner, og klik derefter på Gendan- knappen.
Trin 4: Kontroller, at den mappe, som File Explorer-genvej er, vises, og hvis den vises, skal filfortræderen være tilgængelig nu under Indstillinger.
Trin 5: Naviger til Indstillinger app> Tilpasning > Start > Vælg hvilke mapper der vises på Start, og tænd derefter File Explorer-indstillingen.
Metode 4 af 4
Trin 1: Først skal vi oprette genvejstaster til Explorer. Højreklik på det tomme område på skrivebordet, klik på Ny, og klik derefter på Genvej for at åbne Opret genvejsguide.
Trin 2: Indtast følgende sti i feltet Placeringen af elementboksen:
% Windir% \ explorer.exe
Klik på Næste knappen.
Trin 3: Når du bliver bedt om at indtaste et navn til genvejen, skal du skrive File Explorer og derefter klikke på Finish-knappen for at generere genvej til genvejstaster på skrivebordet.
Trin 4: Åbn Kør-kommandobok ved samtidig at trykke på Windows logo og R-taster på tastaturet. Indtast følgende vej (Kopi og indsæt) i kommandoen Kør, og tryk derefter på Enter-tasten for at åbne mappen Startmenu Places.
C: \ ProgramData \ Microsoft \ Windows \ Start Menu Steder
I ovenstående kommando skal du erstatte "C" med drevbogstavet på drevet, hvor Windows 10 er installeret.
Trin 5: Når Start-menuen Steder-mappen er åbnet, skal du kopiere og indsætte den tidligere oprettede genvej til genvejstaster fra skrivebordet til mappen Start Menu Places. Hold mappen åben.
Klik på Fortsæt-knappen, når du ser bekræftelsesdialogboksen.
Trin 6: Åbn indstillinger app nu, og naviger til Vælg hvilke mapper der vises på Start (Indstillinger> Personalisering> Start). Indstillingen File Explorer skal være tilgængelig for at vælge nu. Aktivér File Explore-option for at se File Explorer-ikonet i Windows 10 Start menu.
Held og lykke!