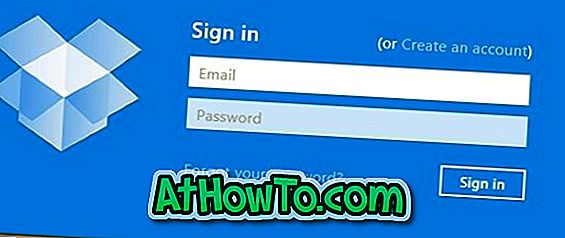Tilføjelse af en printer til Windows 10 PC er meget let. Du skal bare tilslutte printerkablet til din pc, og derefter føje printeren fra afsnittet printere og scannere i appen Indstillinger. Men hvad nu hvis du vil tilføje en trådløs printer til din Windows 10-pc?
Heldigvis er det ikke så svært at tilføje en trådløs printer til Windows 10-pc'en som det lyder. Du skal kun tilslutte både din pc og den trådløse printer til det samme Wi-Fi-netværk for at tilføje printeren til Windows 10-pc'en.
I denne vejledning kan vi se, hvordan du tilføjer en trådløs printer til Windows 10 PC.
Tilføj trådløs printer til Windows 10-computer
Trin 1: Som tidligere nævnt skal både din Windows 10-pc og din trådløse printer være på samme Wi-Fi-netværk. Så du skal forbinde din printer til dit Wi-Fi-netværk.
Proceduren for tilslutning af en trådløs printer til et Wi-Fi-netværk afhænger af printerproducenten og printermodellen.
På min HP-printer skal jeg bare trykke på den trådløse knap på printeren, trykke på WPS-knappen på modemet og derefter trykke på OK-knappen på printeren igen for at forbinde printeren til Wi-Fi-netværket. Processen er mere eller mindre den samme på de fleste andre printere.
Hvis du ejer en printer med et berøringsdisplay, har printeren sandsynligvis en mulighed under indstillinger for at oprette forbindelse til et Wi-Fi-netværk. Tjek din printerens brugermanual for trinvise anvisninger.
Når printeren er sluttet til dit Wi-Fi-netværk, vises den adresse, som du også kan bruge til at tilføje printeren til Windows 10-pc'en.
Trin 2: Det næste skridt er at sikre, at din pc også er tilsluttet det samme Wi-Fi-netværk. Du kan tjekke det ved blot at klikke på ikonet for trådløst netværk i proceslinjen.

Trin 3: Når din printer og pc er på samme netværk, skal du åbne appen Indstillinger og navigere til Enheder > Printere og scannere .
Trin 4: Klik på knappen Tilføj en printer eller scanner for at starte scanningen for tilsluttede printere og scanning, herunder trådløse scannere og printere.

På ingen tid vil din Windows 10-pc opdage din trådløse printer. Hvis din pc ikke opdager printeren, skal du kontrollere status for din printer. Sørg for, at printeren er tændt. Kontroller igen, om printeren er trådløst forbundet til dit Wi-Fi-netværk.

BEMÆRK 1: Hvis Windows 10 ikke registrerer din printer, skal du klikke på Den printer, jeg vil have, ikke er angivet i linket for at åbne Tilføj en printerdialog. Her, Tilføj en printer vha. En TCP / IP-adresse eller værtsnavn, klik på Næste- knappen, og indtast derefter IP-adressen på den printer, du kan se på printerdisplayet, for at hjælpe Windows 10 med at opdage din printer.

BEMÆRK 2: Hvis du oplever problemer med printeren, skal du bruge den officielle printerfejlfinding til Windows 10.
Trin 5: Når Windows 10 opdager og lister din trådløse printer, skal du klikke på printerindgangen for at se knappen Tilføj enhed . Klik på knappen Tilføj enhed for at tilføje din printer til Windows 10 PC.


Du får vist meddelelsen "Klar" lige under printernavnet, når printeren er klar til brug fra din Windows 10-pc.

Trin 6: Prøv at udskrive noget fra din Windows 10-pc nu. Din trådløse printer skal nu vises på printerlisten. Vælg din trådløse printer, og klik derefter på knappen Udskriv for at udskrive trådløst.

Håber du finder denne vejledning hjælpsom!