I Windows 10 er Microsoft Edge standardwebbrowseren. Hvis du vil ændre standardwebbrowseren i Windows 10, skal du bruge en af de to metoder, der er tilgængelige i denne vejledning.
For første gang i Windows-operativsystemets historie er en version af Windows blevet sendt med to webbrowsere. I Windows 10 er der ud over den velkendte Internet Explorer en ny webbrowser kaldet Microsoft Edge.
I Windows 10 er den nyligt introducerede Microsoft Edge standardwebbrowseren. Edge-browseren er udviklet fra bunden og er bundtet med nogle flotte funktioner. Evnen til at tage notater på websider og dele med andre er et af højdepunkterne i Edge-browseren.
Mens Edge-browseren er helt sikkert bedre end Internet Explorer, er den ikke så funktionel som Mozilla Firefox eller Google Chrome lige nu. Microsoft planlægger at tilføje nye funktioner i fremtidige versioner, men i øjeblikket mangler mange funktioner fra browseren.

Da Edge er standardwebbrowseren i Windows 10, vil du muligvis indstille Firefox, Opera eller Chrome som din standardwebbrowser i Windows 10. At gøre din yndlingsbrowser som standard i Windows 10 er ikke så let som i tidligere Windows-versioner. Når du klikker på Opret standardindstilling i Firefox eller Chrome-browseren, kan du se Indstillinger-appen (eller klassiske standardprogrammer).
For at ændre standardwebbrowseren i Windows 10 skal du følge anvisningerne nævnt i en af de to metoder, der er angivet nedenfor.
Metode 1 - Skift standard browser i Windows 10 ved hjælp af Indstillinger app
Metode 2 - Skift standardbrowseren i Windows 10 ved hjælp af standardprogrammer
Metode 1
Skift standardbrowseren i Windows 10 ved hjælp af Indstillinger-appen
I denne metode vil vi bruge appen Indstillinger til at ændre standardwebbrowseren i Windows 10.
Trin 1: Åbn indstillinger-appen ved at klikke på ikonet Indstillinger på startmenuen eller ved hjælp af Windows-logoet og jeg tastaturgenvej.

Trin 2: Klik på System (Vis, meddelelser, apps, strøm) i appen Indstillinger.
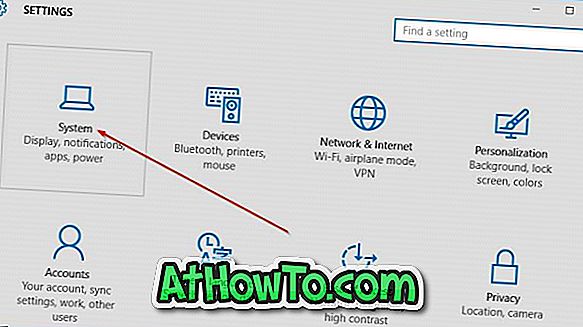
Trin 3: Klik på Standard apps på venstre side.
Trin 4: Nu, på højre side, rul ned for at se Webbrowser sektionen.
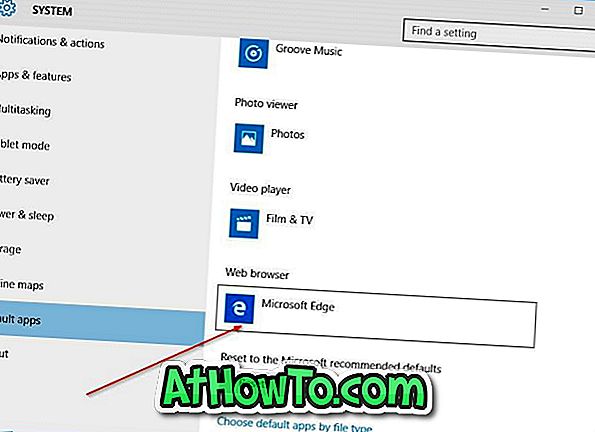
Trin 5: Klik på standardindtastningen, som er Microsoft Edge, for at se Vælg en appflyve, og klik derefter på den browser, du vil lave som standard. Det er det!
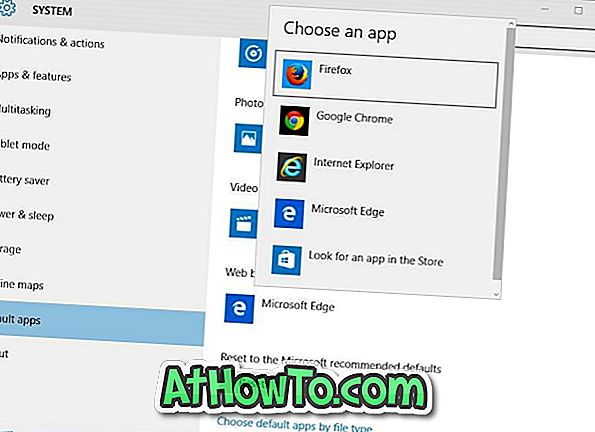
Den nyindstillede browsers navn skal nu vises under webbrowser sektionen.
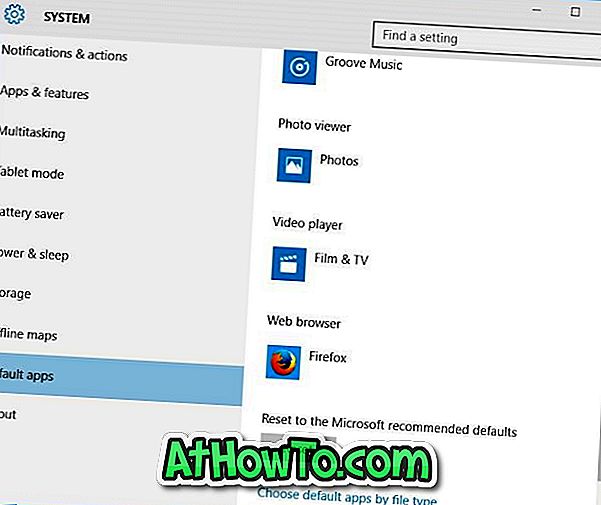
Metode 2
Skift standardbrowseren i Windows 10 ved hjælp af standardprogrammer
Trin 1: Skriv standardprogrammer i Start-menuen eller proceslinjens søgefelt, og tryk på Enter-tasten for at åbne standardprogramvinduet.
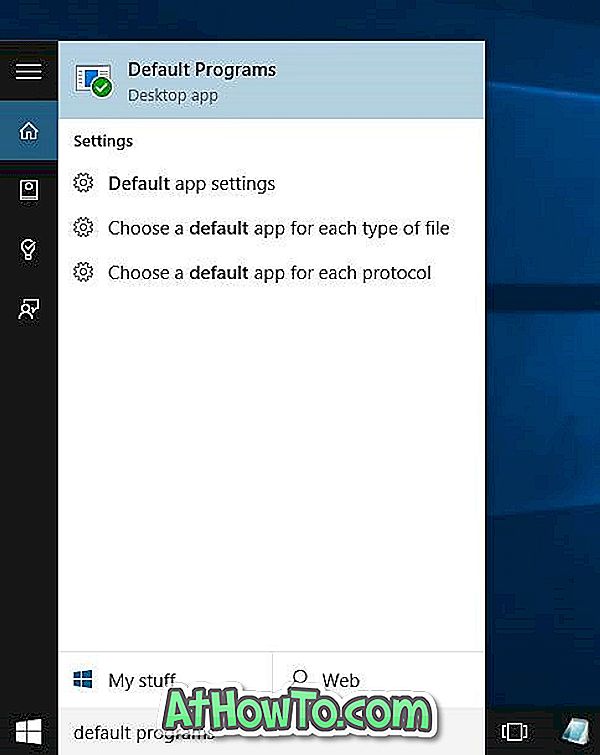
Trin 2: Klik her på den første indstilling mærket Set your default programs .
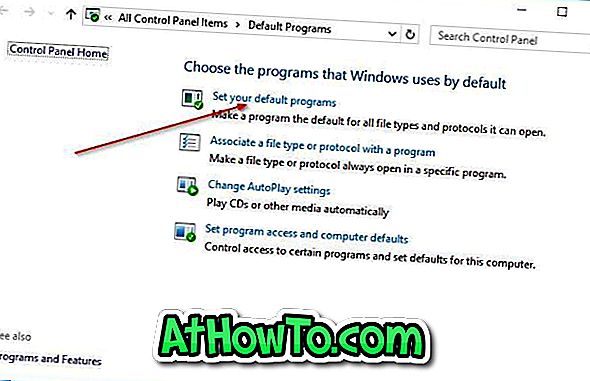
Trin 3: Søg efter Firefox eller Chrome eller en anden webbrowser, som du vil lave som standardbrowser, under Programmer.
Trin 4: Klik på det browsernavn, du vil angive som standard for at se Set dette program som standardindstilling på højre side. Klik på Indstil dette program som standardknap for at gøre det som standardwebbrowser i Windows 10.

Trin 5: Klik på den anden side på højre side, og vælg Vælg standard for dette program, marker afkrydsningsfeltet Marker alt i det resulterende vindue og klik derefter på Gem knappen.
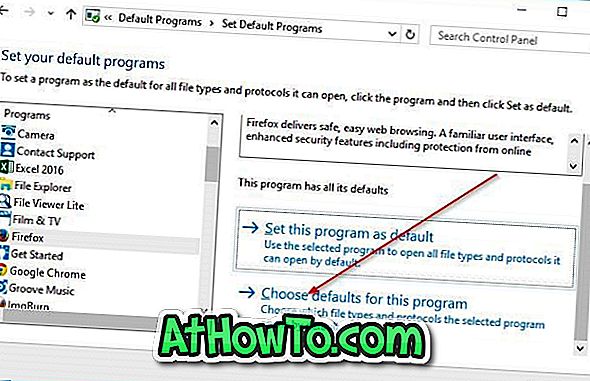

Hvad er din primære webbrowser i Windows 10, og hvorfor?














