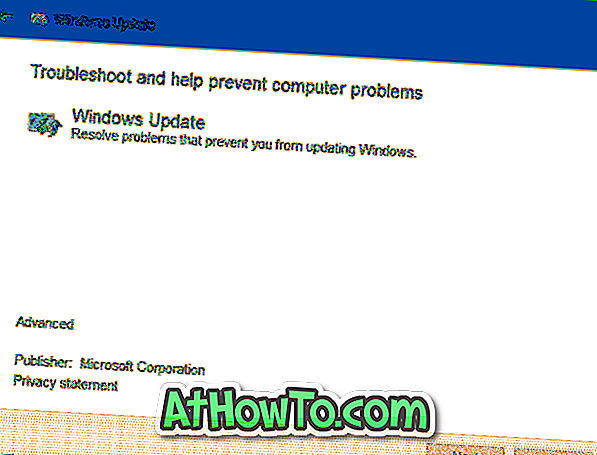Ligesom i tidligere versioner af Windows vises din lokale eller Microsoft-konto navn på login-skærmen og øverst til venstre i startmenuen i Windows 10. Hvis du ikke er tilfreds med, hvordan navnet bliver vist På start- eller login-skærmen kan du nemt redigere visningsnavnet på din Microsoft-konto eller den lokale brugerkonto i Windows 10.
I denne vejledning kan vi se, hvordan du ændrer lokalt brugerkonto navn samt Microsoft kontonavn i Windows 10.
Metode 1 - omdøb Microsoft-konto
Metode 2 - omdøbe den lokale brugerkonto
Metode 1 af 2
Skift dit Microsoft-kontonavn i Windows 10
BEMÆRK: For at omdøbe din Microsoft-konto skal din pc være forbundet til internettet.
VIGTIGT: Denne metode vil ikke omdøbe din e-mail-adresse til din Microsoft-konto, og ændrer kun visningsnavnet, som du ser på startmenuen, samt på loginskærmen.
Trin 1: Åbn indstillinger app ved at følge vejledningen i vores hvordan du åbner appen Indstillinger i Windows 10 guide.

Trin 2: Når appen Installer er lanceret, skal du klikke på ikonet Konti .

Trin 3: Klik på Din email og konti .
Trin 4: Klik nu på linket, der hedder Administrer min Microsoft-konto . Dette åbner et nyt link i din standardbrowser. Hvis du bliver bedt om at indtaste adgangskoden, skal du indtaste det samme for din Microsoft-konto, og derefter klikke på Log ind.

Trin 5: Når du ser den følgende side, klikker du på linket, der er mærket Rediger navn, som vises lige under dit Microsoft-kontonavnet, på venstre side.

Trin 6: Endelig vil du se den følgende side, hvor du kan ændre dit Microsoft-kontonavnet. Når du er færdig, klik på Gem knappen for at gemme det nye navn. Det er det!

Metode 2 af 2
Omdøb dit lokale brugerkonto navn i Windows 10
Trin 1: Åbn Kontrolpanel enten ved at skrive Kontrolpanel i Start-menuens søgefelt eller højreklik på Start-knappen og derefter klikke på Kontrolpanel.

Trin 2: Skift kontrolpanelvisning ved at Små ikoner . Klik på Brugerkonti .

Trin 3: Klik på Administrer en anden konto for at se alle lokale såvel som Microsoft-konti på pc'en. Klik på den lokale brugerkonto, som du vil omdøbe.


Trin 4: Når du klikker på kontoen, åbnes dette vindue. Klik på Skift link til kontonavn, og indtast derefter et nyt kontonavn, før du klikker på Skift navn- knappen. Det er det!


Sådan installeres og bruger du Windows 10 uden en Microsoft-kontovejledning, kan det også interessere dig.