Standard desktop baggrund eller tapet i Windows 10 er uden tvivl imponerende, men ikke alle brugere vil have den samme desktop baggrund i lang tid, og vil ændre standard desktop baggrund det til et billede af deres valg.
I Windows 10 har Microsoft delvist tabt det klassiske Personaliseringsvindue, og når du højreklikker på skrivebordet og klik på Tilpas indstilling, åbner Windows 10 i stedet Personliggørelses sektionen i Indstillinger app.

For at oprette et desktop diasshow eller ændre skrivebordsbaggrund i Windows 10, følg nedenstående instruktioner:
Tip 1: Før du ændrer skrivebordsbaggrund i Windows 10, skal du sørge for at ændre størrelsen på billedet eller billedet til den aktuelle skærmopløsning ved hjælp af et billedredigeringsværktøj som Paint.net (gratis). For at se den aktuelle skærmopløsning henvises til vores hvordan du ændrer skærmopløsningen i Windows 10 guide.
Tip 2: Windows 10, med standardindstillinger, synkroniserer din nuværende desktop baggrund på tværs af alle dine pc'er, hvis du bruger den samme Microsoft-konto på alle pc'er. Du kan deaktivere denne funktion under Indstillinger app for at undgå at have samme desktop baggrund på alle pc'er.
Metode 1 af 4
Skift Windows 10s skrivebordsbaggrund
Trin 1: Højreklik på skrivebordet for at afsløre kontekstmenuen, og klik derefter på Tilpas indstilling for at åbne Personalisering sektionen i Indstillinger app.
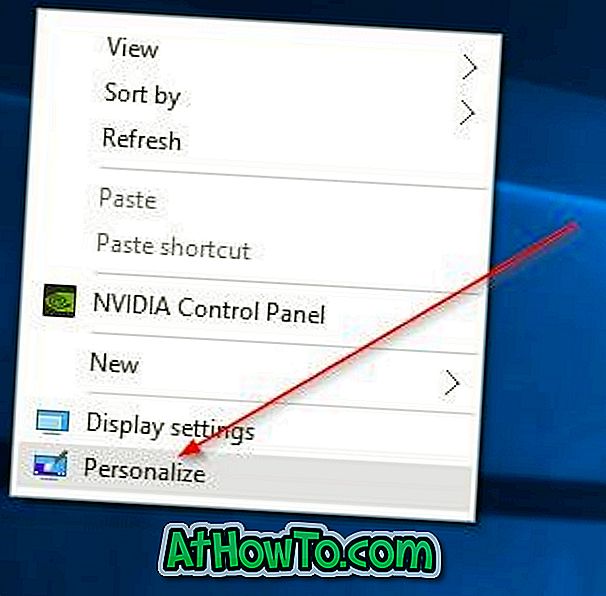
Trin 2: Her på højre side kan du se eksemplet på den nuværende desktop baggrund. Hvis du vil ændre tapetet, skal du vælge Billedvalg under rullemenuen Baggrund.
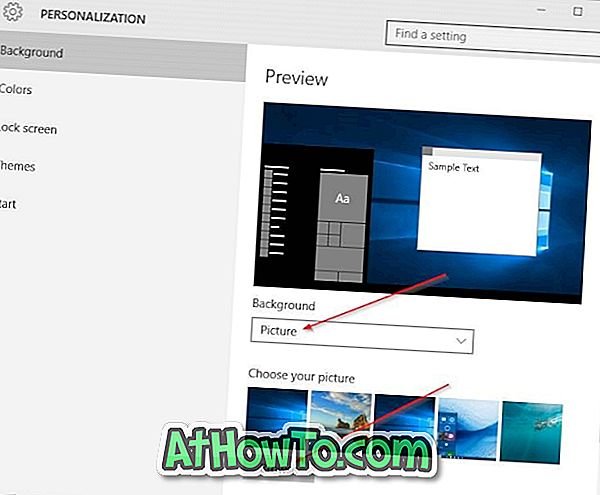
Trin 3: Klik på knappen Gennemse under Vælg dit billedafsnit for at bladre til det billede, du vil indstille som skrivebordsbaggrund, vælg billedet, og klik derefter på Vælg billedknap for at ændre skrivebordsbaggrunden i Windows 10. Det er det! Forhåndsvisning vil nu vise den nye desktop baggrund.
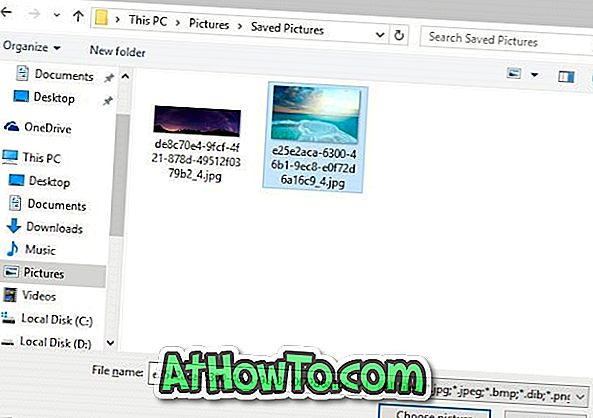
Metode 2 af 4
En anden nem metode til at ændre tapet i Windows 10
Trin 1: Åbn File Explorer (Windows Stifinder) og derefter navigere til den mappe, der indeholder det billede, du vil indstille det Windows 10 desktop baggrund.
Trin 2: Højreklik på billedfilen, og klik derefter på Set as desktop background .

Metode 3 af 4
Sådan konfigureres desktop diasshow
Trin 1: Højreklik på skrivebordet, klik på Tilpas indstilling for at åbne Personalisering indstillinger.

Trin 2: Vælg diasshow i rullemenuen Baggrund. Klik nu på Gennemse knap for at vælge en mappe med dine yndlingsbilleder.
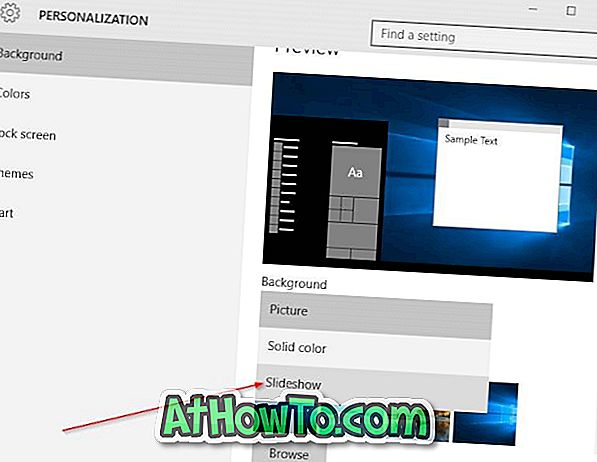
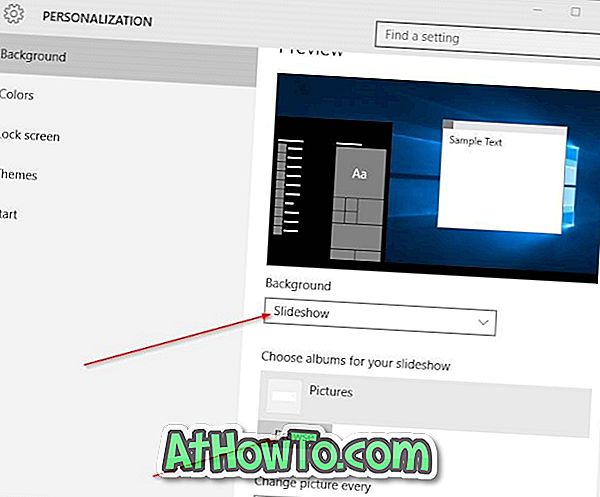
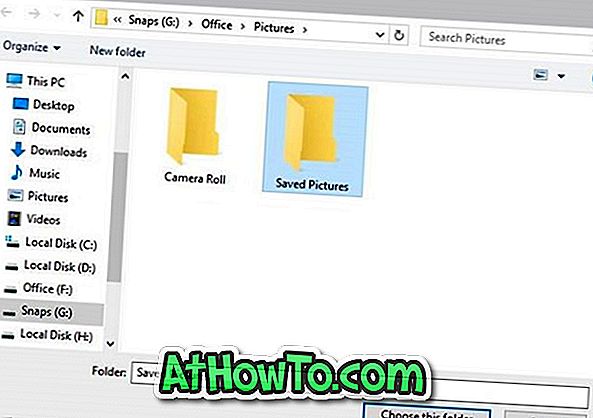
Trin 3: Vælg et tidsinterval fra Skift billede hver rullemenu for at ændre mellemrummet for diasshowinterval.
Metode 4 af 4
Skift desktop baggrund fra webbrowser
Denne metode er praktisk, når du kommer på tværs af et sejt billede på nettet, og du vil indstille det som skrivebordsbaggrund i Windows 10. Bemærk, at denne metode kun gælder for Internet Explorer og Firefox-browsere. Når du bruger Microsoft Edge eller Chrome-browseren, skal du først gemme billedet til din pc og derefter følge metode 2.
Trin 1: Gå over til websiden, der viser det billede, du vil indstille som Windows 10 tapet.
Trin 2: Højreklik på billedet, og klik derefter på Set as desktop background option.

For at indstille animeret GIF som desktop baggrund, skal du gennemgå vores måde at indstille animeret GIF som desktop baggrund i Windows guide.
Lad os vide, om du ikke kan ændre skrivebordsbaggrund i Windows 10 ved hjælp af ovenstående instruktioner.

![Sådan installeres Windows XP, Windows 7 og Windows 8/10 fra samme USB-drev [skal læses]](https://athowto.com/img/windows-10/639/how-install-windows-xp.jpg)












