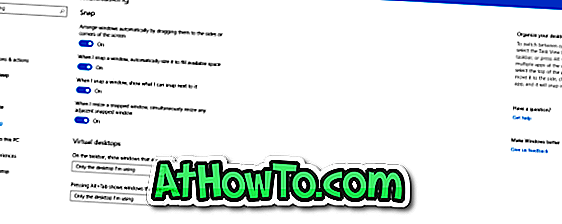Vil du oprette et bootbart USB-drev, der indeholder Windows XP, Windows 7, Windows 8 / 8.1 og Windows 10 installationsfiler for at undgå at oprette flere bootable USB-drev? Vil du installere Windows 7, Windows 8 / 8.1 og Windows 10 fra det samme USB-drev? Hvis du sagde ja til ovenstående spørgsmål, er du kommet til det rigtige sted.

I denne vejledning vil vi vise dig, hvordan du opretter et bootbart USB-drev, der indeholder Windows XP, Windows 7, Windows 8 og Windows 10 installationsfiler for at installere XP, 7, 8 / 8.1 og 10 fra det samme USB-drev.
Ting du har brug for:
# Windows XP ISO-fil eller DVD
# Windows 7 ISO-fil
# Windows 8 / 8.1 ISO-fil
# Windows 10 ISO
# 16 GB + USB-flashdrev
Installer Windows 10, Windows 8, Windows 7 og XP fra samme USB-drev
Trin 1: Tilslut dit 16 GB + USB-flashdrev til din pc og sikkerhedskopier alle data, inden du fortsætter yderligere, da drevet slettes, mens det gøres bootbart.
Trin 2: Gå over til denne side og download den nyeste version af WinSetupFromUSB zip-fil. Udpak zip-filen for at få WinSetupFromUSB-mappe med separat eksekverbar til x86 og x64-versioner af Windows.
Trin 3: Dobbeltklik på enten på WinSetupFromUSB.exe eller WinSetupFromUSB x64 afhængigt af den version af Windows, du kører, for at starte softwaren.

Trin 4: Når WinSetupFromUSB er startet og kører, skal du vælge dit USB-drev under USB diskvalg og formatværktøjsafsnittet (se billede) og vælg Auto formatér det med FBinst-indstillingen. Vælg også FAT32 som filsystem i stedet for NTFS, hvis du vil have din multi-boot USB kompatibel med både BIOS og U / EFI.

Trin 5: Spring dette trin over, hvis du ikke vil tilføje Windows XP-filer til USB. Marker afkrydsningsfeltet under Windows 2000 / XP / 2003 Setup, og klik derefter på browse-knappen for at gennemse i386-mappen i din Windows XP-dvd eller ISO-fil. Bemærk, at hvis du har ISO-filen, skal du montere ISO-filen ved hjælp af en tredjeparts software i Windows 7 eller ved hjælp af den indbyggede monteringsfunktion i Windows 8/10.


Hvis du arbejder på Windows 7, foreslår vi, at du gennemgår vores vejledning til at montere en ISO-fil i Windows 7-vejledningen for detaljerede instruktioner.
Når du har valgt mappen I386, fortsæt til næste trin.
Trin 6: Marker afkrydsningsfeltet under Windows Vista / 7/8 / Server 2008/2012 baseret ISO, klik på browse-knappen og bliv til placering, hvor du har gemt din Windows 7 ISO-fil. Vælg ISO-filen og klik på Åbn-knappen.

Trin 7: Nu hvor du har valgt at tilføje Windows XP og Windows 7 til USB-drevet og gøre det bootable, skal du markere afkrydsningsfeltet Avancerede indstillinger for at åbne avancerede indstillinger, vælge indstillingen med titlen Brugerdefinerede menunavne til Vista / 7/8 / Server Kilde . Dette gør det muligt at tilføje dine egne brugernavne til dine Windows 7 og Windows 8 opsætninger i opstartsmenuen.

Når du er færdig, skal du lukke avancerede indstillinger dialogen.
Trin 8: Endelig skal du klikke på GO- knappen. Klik på knappen Ja, når du ser advarselsmeddelelserne. Hvis du har valgt Tilpassede menunavne til Vista / 7/8, vil du se en lille dialogboks, der beder dig om at indtaste brugernavn for Windows-opsætning. Indtast et navn og klik på OK-knappen for at tillade WinSetupFromUSB at starte sit job.




BEMÆRK: Vi tilføjer Windows 8 / 8.1 til USB i næste trin.
Trin 9: Når du er færdig, vil du se Job done message på skærmen. Luk ikke WinSetupFromUSB, da vi endnu ikke har tilføjet Windows 10 eller 8 installationsfiler til USB. Og hvis du ikke vil tilføje Windows 8/10 filer, kan du stoppe proceduren her og lukke applikationen.

Trin 10: Vælg optionen med Windows Vista / 7/8 / Server 2008/2012 baseret på ISO og vælg din Windows 8/10 ISO-fil (sørg for, at det samme USB-drev er tilføjet Windows 8/10 installationsfiler). valgte).

Trin 11: Aktivér indstillingen med titlen Avancerede indstillinger, og vælg derefter Tilpassede menunavne til Vista / 7/8 / Server kilde.
Trin 12: Endelig klik på GO-knappen. Klik på Ja-knappen, når du ser advarselsdialogbokse og indtast et navn til opsætningen, når du bliver bedt om det. Det er det! Din startbar USB, der indeholder Windows XP, Windows 7 og Windows 8/10, skal være klar om et par minutter. Held og lykke!

Når du er færdig, kan du tilslutte USB-drevet til din pc eller enhver anden pc, som du vil installere Windows XP, Windows 7 eller Windows 8 / 8.1 til, og derefter starte fra USB. Du får vist følgende skærm, hvor du skal vælge den Windows-opsætning, du gerne vil starte.


Og hvis din pc ikke understøtter opstart fra USB, henvises der til vores, hvordan du starter fra USB, selvom din pc ikke understøtter opstart fra USB-guide.