Når du har installeret en frisk kopi af Windows 10/8 eller installeret en ny harddisk, kan du måske ændre drevbogstav for en partition eller et cd / dvd-drev. Hvis du f.eks. Har navngivet et drev som Office-dokumenter for at gemme alle dine arbejdsrelaterede dokumenter, kan du måske ændre drevets bogstav til 'O'.
Alle nyere versioner af Windows-operativsystem giver dig mulighed for at tildele dit eget drevbogstav til partitioner. I Windows kan du nemt ændre drevbogstavet ved hjælp af det native Disk Management-værktøj.

Hvis du vil ændre drevbogstav for et drev i Windows 10 / 8.1, kan du følge trin-for-trin instruktionerne.
ADVARSEL: Det er ikke muligt at ændre drevbogstavet på dit Windows-installerede drev (systemdrev). Forsøg heller ikke at ændre drevbogstav for et drev, der indeholder installerede programmer. Vi anbefaler også, at du opretter en sikkerhedskopi af dine data, før du begynder at ændre drevbogstavet.
Ændring af drevbogstav i Windows 10/8
Trin 1: Åbn Diskhåndtering. For at gøre dette skal du åbne denne pc (computer), højreklikke på denne pc-ikon i venstre navigationsrude (se billede), klikke på Administrer for at åbne computerstyring, udvid lagring i venstre rude i computerstyring og klik derefter på Diskstyring for at åbne det samme.
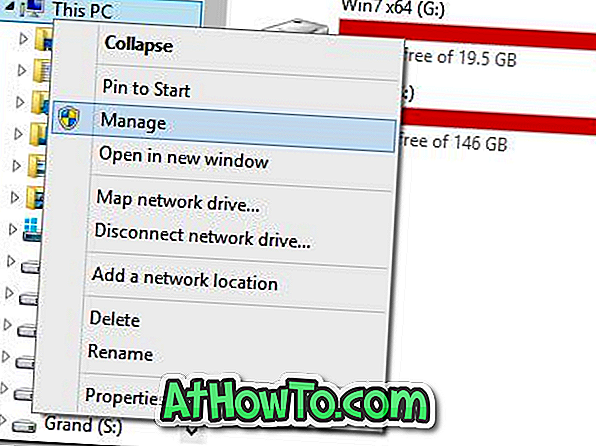
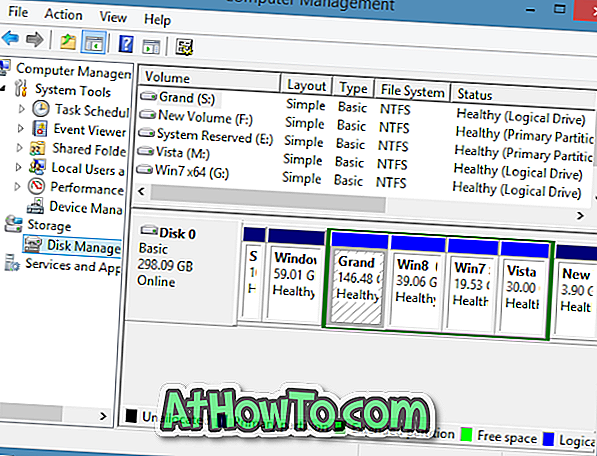
Alternativt kan du åbne Kør dialogboksen (tryk samtidigt på Windows + R-taster), skriv Diskmgmt.msc i boksen, og tryk derefter Enter-tasten for at åbne Diskhåndtering.
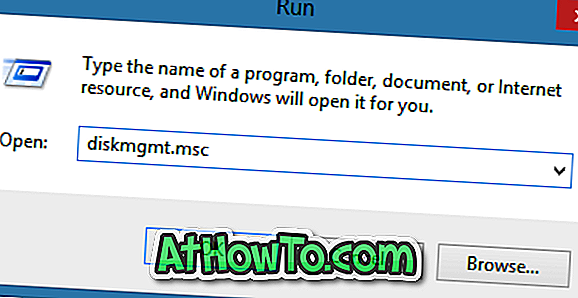
Trin 2: Når Disk Management er startet, højreklik på det drev, hvis drevbogstav du ønsker at ændre, og klik derefter på Change Drive Letter and Paths . Denne handling åbner dialogboksen Skift diskbogstav og stier.
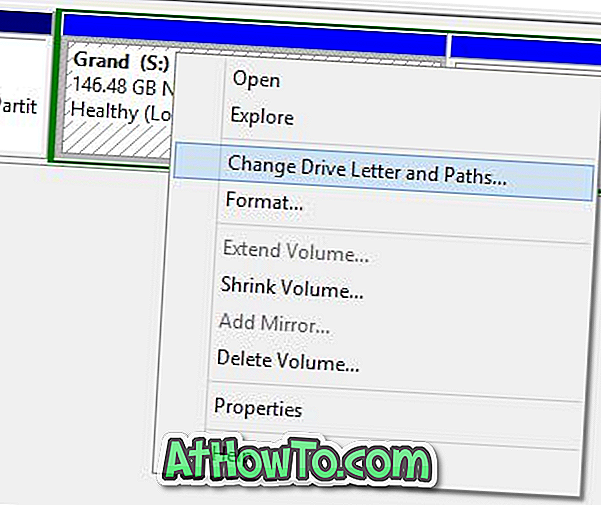
Hvis du f.eks. Vil ændre drevbogstav for et drev fra 'R' til 'S', skal du højreklikke på drev 'R'.
Trin 3: Klik her på knappen Change . Bemærk, at hvis knappen Skift er grå eller ikke tilgængelig, skal du først vælge drevbogstav (se billede).
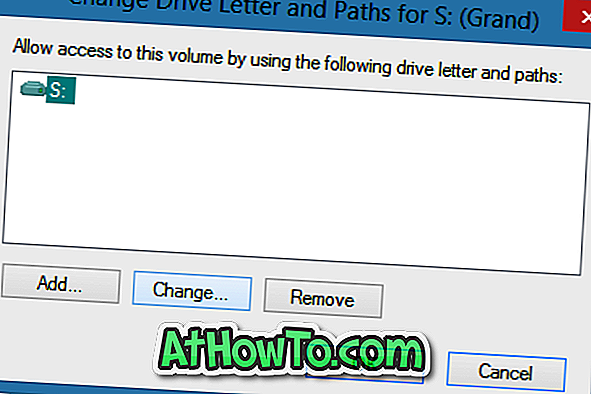
Trin 4: Vælg et tilgængeligt drevbogstav fra rullemenuen, og klik derefter på OK- knappen for at ændre drevbogstavet.
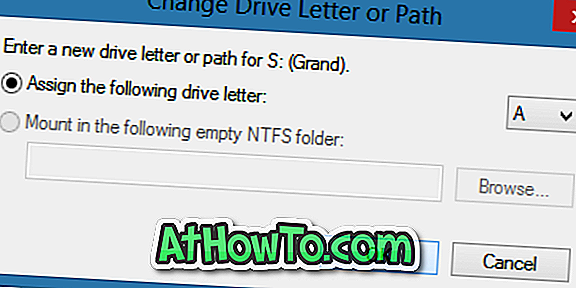
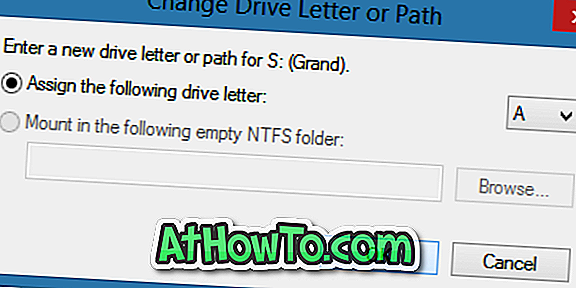
Klik på knappen Ja, når du ser "Nogle programmer, der er afhængige af drevbogstaver, kan muligvis ikke køre korrekt. Vil du fortsætte "advarselsmeddelelse for at ændre drevbogstavet.
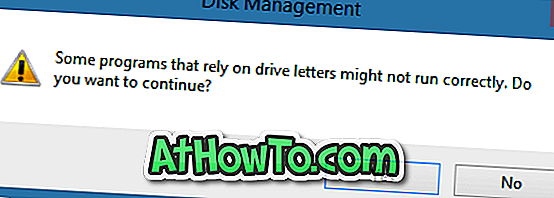
Som tidligere nævnt er det ikke tilrådeligt at ændre drevbogstav for et drev, der indeholder installerede programmer.
Hvordan du ændrer drevikonerne i Windows 8 og hvordan du skjuler drevbogguiderne, kan også interessere dig.














