Hver gang du sletter en fil på en Windows 10-pc enten ved at højreklikke på filen og derefter klikke på Slet indstilling eller ved at vælge filen og derefter trykke på Delete-tasten på tastaturet, flyttes filen til papirkurven.
Selvom der er en bestemmelse under papirkurv-indstillinger for at slette filer helt i stedet for at flytte til Papirkurv, er indstillingen som standard slået fra i Windows 10. Kort sagt, medmindre du sletter en fil ved hjælp af Shift + Slet-metode, flytter Windows valgte filer til Skraldespand.

Sletning af filer til Papirkurv er sikkert, da du kan gendanne slettede filer, hvis du skal have adgang til disse filer af en eller anden grund i fremtiden. Og du kan hurtigt slette alle filer i papirkurven ved at højreklikke på papirkurv-ikonet og derefter klikke på Tøm papirkurv.
Nu, hvis du ved et uheld har slettet nogle filer, men ikke sikker på, hvad alle filer du har slettet, kan du nemt se alle nyligt slettede filer. Bemærk, at du kun kan se kun for nylig slettede filer, der er blevet flyttet til Papirkurv, og ikke filer slettet ved hjælp af Shift + Slet-metode.
Se for nylig slettede filer
Udfør nedenstående anvisninger for at se de nyligt slettede filer i Windows 10.
VIGTIGT: Denne metode er kun gældende, hvis du har slettet filer til papirkurven. Hvis du brugte Shift + Slet-metode eller software til permanent sletning af filer, kan denne metode ikke hjælpe dig med at se nylig slettede filer.
Trin 1: Åbn papirkurven ved at dobbeltklikke på ikonet på skrivebordet. Hvis du ikke kan se Papirkurv-ikonet på skrivebordsområdet, skal du se vores vejledning til tilføjelse af Papirkurv-ikon til Windows 10-skrivebordsstyret.

Trin 2: Højreklik på det tomme område, klik på Sorter efter, og klik derefter på Dato slettet . Det er det! Du kan nu se alle for nylig slettede filer med slettet dato ved siden af hver fil.
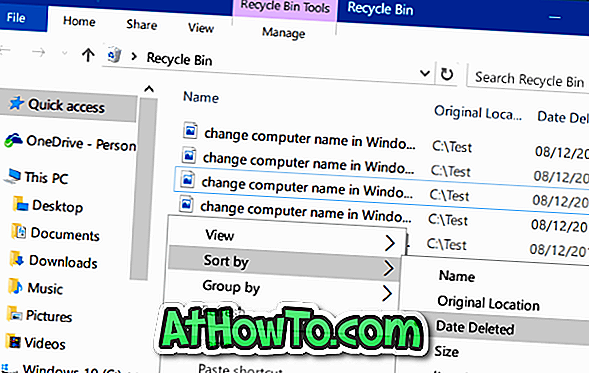

For at gendanne en fil skal du blot højreklikke på en fil og derefter klikke på Gendan valg for at gendanne filen til dens oprindelige placering. Hvis du vil gendanne flere filer på én gang, skal du blot vælge filer, som du vil gendanne, højreklikke og derefter klikke på Gendan valgmulighed.

Som du kan se på billedet, vises Papirkurv den oprindelige placering lige ved siden af filnavnet.
Mellem, hvis du leder efter et godt data opsving værktøj, så tjek den gratis version af Disk Drill software.













