Siden udgivelsen af Windows 8 har Microsoft presset brugere til at logge ind på Windows-operativsystemet med en Microsoft-konto, og Windows 10 er ikke anderledes. Fra installationstidspunktet forsøger Windows 10 at skubbe brugere ind på en Microsoft-konto.
Microsoft-konto i Windows 10
Der er et par fordele ved at logge ind på Windows 10 med en Microsoft-konto: Du kan bruge den digitale personlige assistent Cortana, hente og installere apps fra butikken og synkronisere dine indstillinger på tværs af dine pc'er.
Selvom det er muligt at installere og bruge Windows 10 uden en Microsoft-konto og installere apps fra Butik uden at konvertere din lokale konto til Microsoft-konto, forsøger Windows 10 altid at skifte din konto til Microsoft-konto.
Hvis du f.eks. Bruger en lokal brugerkonto og har logget ind på Butik-appen ved hjælp af en Microsoft-konto, får du ofte beskeder og beder om at indtaste din lokale brugerkonto for nemt at konvertere din lokale brugerkonto til Microsoft-konto.
Hvis du ikke er interesseret i Cortana] eller er placeret i en region, hvor Cortana ikke er tilgængelig, kan du helt blokere eller deaktivere Microsoft-konti i Windows 10.

Ja, de af jer, der foretrækker en lokal konto til Microsoft-konto, vil gerne vide, at du kan deaktivere eller blokere Microsoft-konti i Windows 10 . Windows 10 indeholder en bestemmelse under Gruppepolitik for at blokere Microsoft-konti, og man kan aktivere denne politik til at blokere eller deaktivere Microsoft-konti i Windows 10.
For dem der er nysgerrige, vil du kunne installere apps fra butikken, selv efter at du har deaktiveret eller blokeret Microsoft-konto.
Sådan blokkeres eller deaktiveres Microsoft-konto i Windows 10:
Bemærk! Da lokal gruppepolitikredigering ikke er tilgængelig i Home-udgaven af Windows 10, er denne vejledning begrænset til Windows 10 Pro- og Enterprise-udgaver. Vi vil forsøge at tilføje en løsning til brugere på Home Edition, når vi formår at blokere Microsoft-konti via registreringsdatabasen.
Trin 1: Skriv Rediger gruppepolitik i Start-menuen eller proceslinjens søgefelt, og tryk derefter på Enter-tasten for at åbne Local Group Policy Editor.
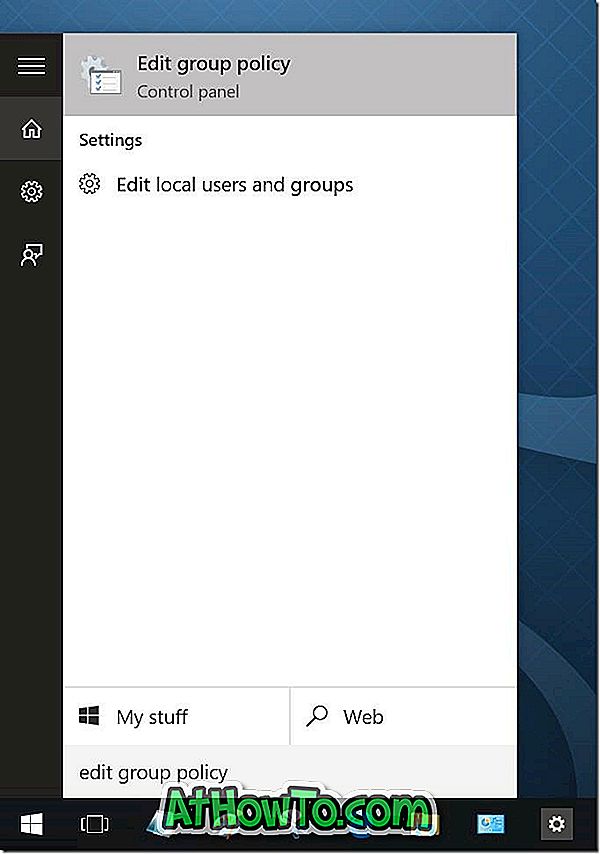
Man kan også skrive Gpedit.msc i søgefeltet eller Kør kommando og derefter trykke på Enter-tasten for at åbne Gruppepolicy Editor.
Trin 2: I den lokale gruppepolicyeditor skal du navigere til følgende politik:
Computer Konfiguration> Windows Indstillinger> Sikkerhedsindstillinger> Lokale Politikker> Sikkerhedsindstillinger.
Trin 3: Find på højre side den post, der hedder Accounts: Block Microsoft-konti, og dobbeltklik derefter på den for at åbne dens egenskaber.
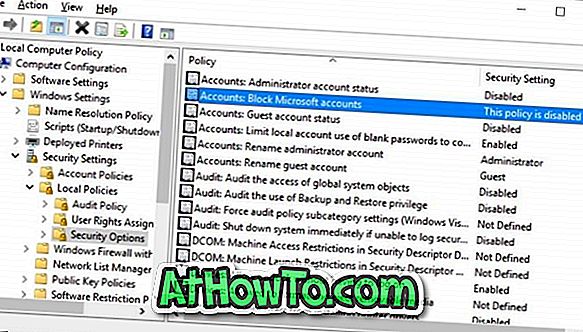
Trin 4: Under fanen Lokal sikkerhedsindstilling klik på rullemenuen for at se følgende tre muligheder:
# Denne politik er deaktiveret
# Brugere kan ikke tilføje Microsoft-konti
# Brugere kan ikke tilføje eller logge på med Microsoft-konti
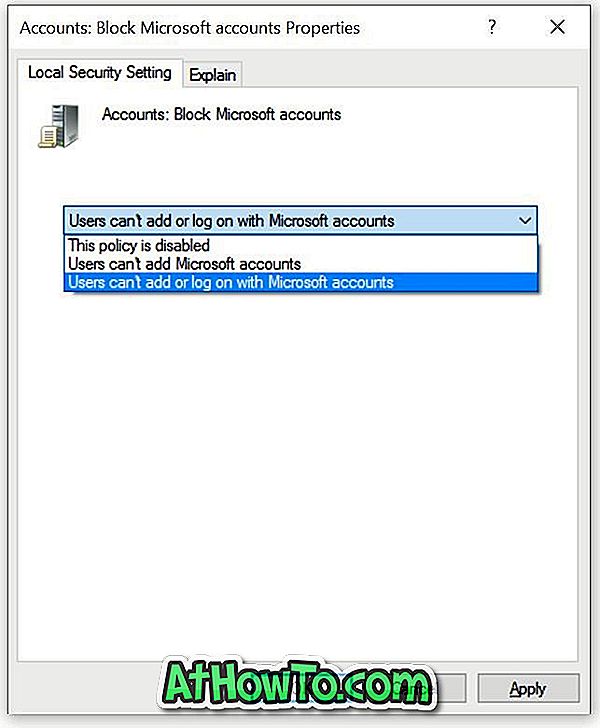
Du skal vælge mellem en politik mellem Brugere kan ikke tilføje Microsoft-konti, og brugere kan ikke tilføje eller logge på med Microsoft-konto.
Hvis du vælger Brugere ikke kan tilføje Microsoft-konti, kan brugere på pc'en ikke tilføje nye Microsoft-konti. Dette betyder også, at man ikke kan skifte en lokal konto til Microsoft-konto. Dette er den bedste løsning, hvis du allerede logger ind på Windows 10 med en Microsoft-konto, men ikke vil tilføje yderligere Microsoft-konti. Denne politik er også ideel til brugere, der i øjeblikket bruger en lokal brugerkonto.
Og hvis du vælger Brugere kan ikke tilføje eller logge på med Microsoft-konti, kan brugere, der i øjeblikket bruger en Microsoft-konto til at logge ind på Windows 10 , ikke logge på ved hjælp af en Microsoft-konto . Så hvis du allerede bruger en Microsoft-konto, skal du først skifte din Microsoft-konto til den lokale konto, før du anvender denne politik.
Gå til denne politik, hvis du allerede bruger en lokal konto og vil helt blokere Microsoft-konti i Windows 10. Hvis du bruger en Microsoft-konto, skal du først skifte til lokal konto og derefter anvende denne politik.
Når du har valgt den rigtige politik, skal du klikke på Anvend knap. Du skal muligvis logge ud og logge ind igen.
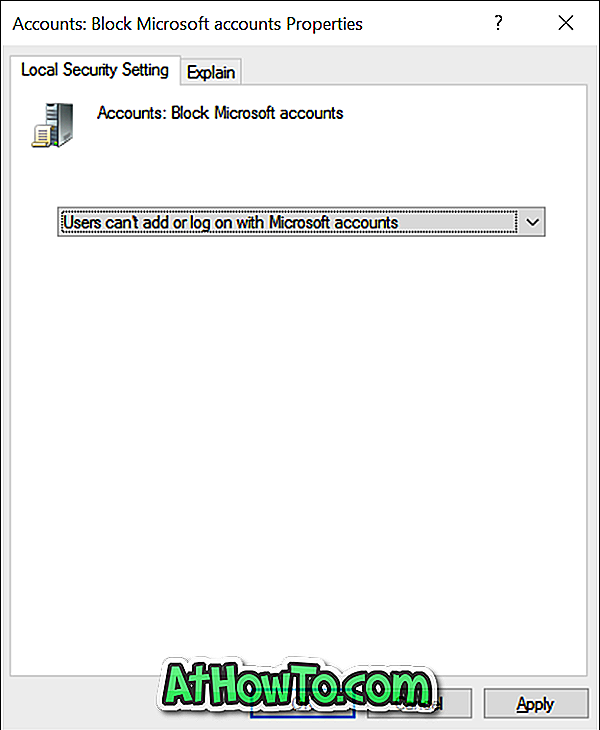
Afsnittet Brugere i Indstillinger-appen viser nu "Nogle indstillinger administreres af din organisation" -meddelelse i rød farve. Desuden er indstillingen Mærket Log på med en Microsoft-konto i stedet nu gråtonet som vist i det første billede af artiklen.
Hvis du har spørgsmål, er du velkommen til at spørge i kommentarer.














