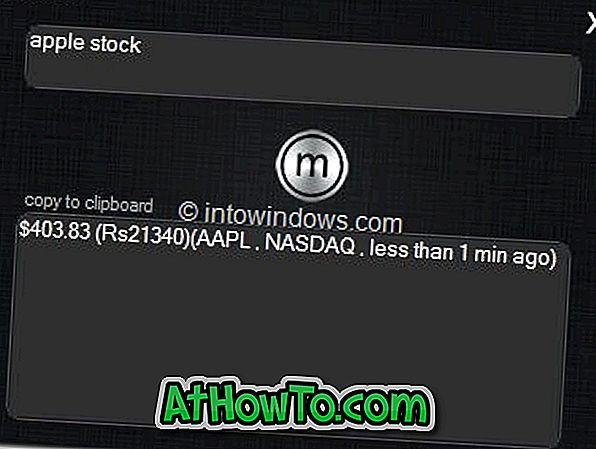Med standardindstillinger er strømknappen på din Windows 10-enhed konfigureret til at sætte enheden i dvaletilstand. Den samme tænd / sluk-knap kan også bruges til at tvinge lukke den bærbare computer, når den ikke reagerer ved at trykke på og holde tænd / sluk-knappen nede, indtil den bærbare computer er slukket.
Men hvis du er tilfreds med standardfunktionen på tænd / sluk-knappen, kan du bruge denne vejledning til at få mest muligt ud af tænd / sluk-knappen på din Windows 10-enhed.

Strømknappen på din Windows 10-enhed kan konfigureres til at lukke, sove, hvile eller gøre ingenting. Hvis du vil, kan du også konfigurere tænd / sluk-knappen for at slukke for laptop skærmen, en meget nyttig løsning til bærbare brugere.
Skift strømknaphandlinger i Windows 10
Sådan ændrer du strømknappens indstillinger i Windows 10.
Trin 1: Åbn vinduet Strømindstillinger. For at åbne det skal du højreklikke på batteriikonet på proceslinjen og derefter klikke på Power Options . Alternativt åbner du Kontrolpanel, ændrer Vis ved til Små ikoner, og klik derefter på Strømindstillinger for at åbne det samme.

Trin 2: I venstre panel i vinduet Strømindstillinger klikker du på Vælg, hvad strømknapperne linker for at åbne linket Systemindstillinger.

Trin 3: I afsnittet Strøm og søvnknapper og lågindstillinger kan du vælge, hvad der sker, når du trykker på tænd / sluk-knappen. I rullemenuen ud for Når jeg trykker på tænd / sluk-knappen, skal du vælge enten Luk ned, Dvaletilstand, Sluk, Sluk for skærmen eller Gør intet valg.

Hvis du er på en bærbar computer, anbefaler vi dig at sætte tænd / sluk-knappen for at slukke for skærmen, da du slukker for skærmen på en bærbar computer, er ikke meget lige fremad i Windows.
Ved at sætte tænd / sluk-knappen for at slukke skærmen, kan du slukke skærmen ved at trykke på tænd / sluk-knappen i to eller tre sekunder. Ligeledes kan du, når du konfigurerer strømknappens handling, også konfigurere, hvad der sker, når du lukker laptopdækslet (skærm).
Klik på Gem ændringersknappen .