Med standardindstillinger bruger Windows 10 sort farve til Start menu, proceslinje og actioncenter. Mens den standard sorte farve ser godt ud og går godt med standard tapet, efter at du har brugt Windows 10 i et stykke tid, vil du måske ændre din proceslinjefarve til din ønskede farve.
Microsoft har medtaget en række indstillinger for at tilpasse proceslinjen og startmenuen i Windows 10. Du kan gøre startmenuen og proceslinjen gennemsigtig, tilføje eller fjerne søgefeltet fra proceslinjen og konfigurere proceslinjen for at bruge farven på skrivebordsbaggrund eller sæt din egen brugerdefineret farve.

Så i Windows 10 kan du, hvis du er ked af den standard sorte farve på proceslinjen, indstille en farve efter eget valg eller konfigurere proceslinjen for at bruge en farve, der passer til tapetet.
Den eneste fangst er imidlertid, at du ikke kan indstille forskellige farver til proceslinjen, handlingscenteret og startmenuen i Windows 10, og desuden vil farven på proceslinjen og startmenuen være accentfarve og omvendt. For de uindviede er accentfarven intet andet end en farve, der bruges i Indstillinger-appen, nogle fliser på Start og nogle andre områder af Windows 10. Den accentfarve er også vinduets kantfarve.
Hvis du vil ændre proceslinjens farve i Windows 10, skal du følge instruktionerne nævnt i en af de to metoder, der er angivet nedenfor.
Metode 1 af 2
Skift proceslinjens farve via Indstillinger
Trin 1: Højreklik på skrivebordet, og klik derefter på Tilpas indstilling til Tilpasning sektionen i Indstillinger app.
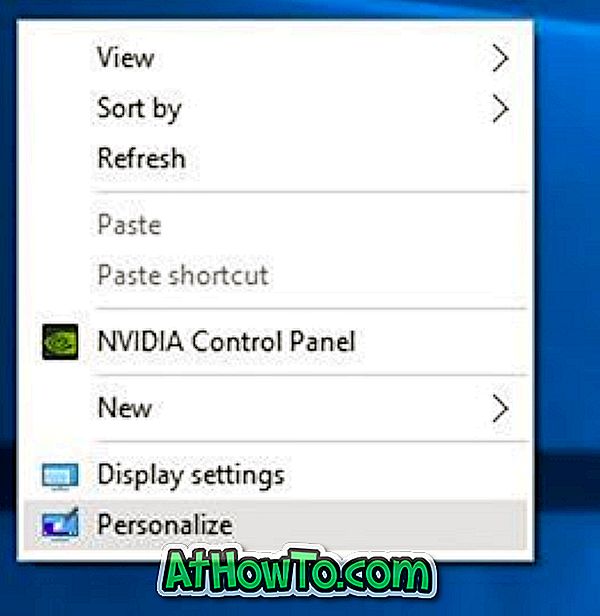
Trin 2: Klik på Farver i venstre rude for at se forskellige indstillinger til højre.

Trin 3: På højre side skal du aktivere indstillingen mærket Vis farve på Start, proceslinje og actioncenter . Sørg for, at den første indstilling, der er mærket med Automatisk valg af accentfarve fra min baggrund, er deaktiveret .

Trin 4: Nu, under Vælg din accentfarve, klik på en flise for at vælge og indstille den som farve til din proceslinje, Start menu og actioncenter.
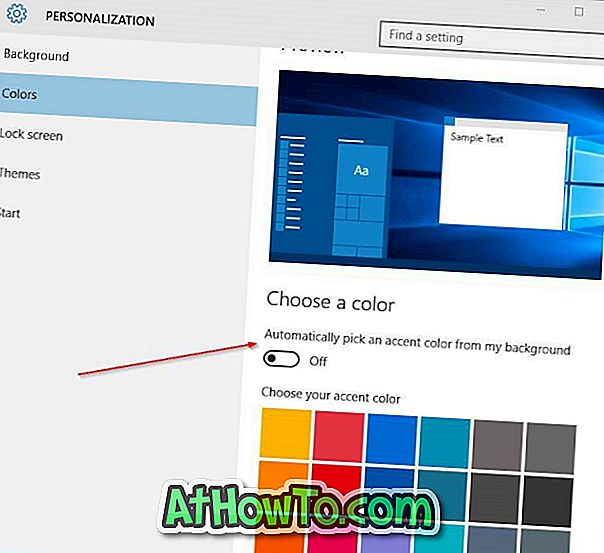
Metode 2 af 2
Skift proceslinjens farve for at matche skrivebordets baggrund
Trin 1: Åbn Tilpasning sektionen i Indstillinger app. For at gøre det skal du højreklikke på skrivebordet og derefter klikke på Tilpas .
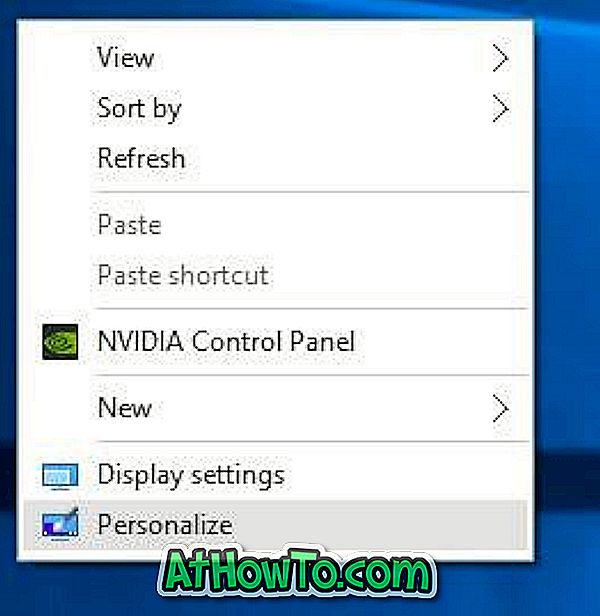
Trin 2: Klik på Farver på venstre side.
Trin 3: Tænd nu på højre side følgende muligheder:
# Vælg automatisk en accentfarve fra min baggrund
# Vis farve på Start, proceslinje og actioncenter.
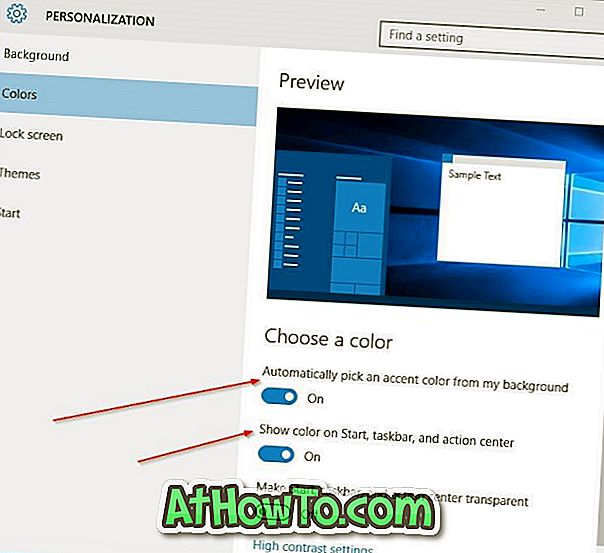
Det er det! Herfra ændres også automatisk, når du ændrer skrivebordets baggrund og farven på proceslinjen og startmenuen.
Bemærk! Fra nu af er der ingen software rundt til at indstille forskellige farver til Start menu og proceslinje i Windows 10. Vi opdaterer denne artikel, hvis og hvornår en udvikler kommer med en software til at indstille separate farver til proceslinjen og startmenuen i Windows 10 .
Lad os vide, om du ikke kan ændre din standard proceslinjefarve i Windows 10.














