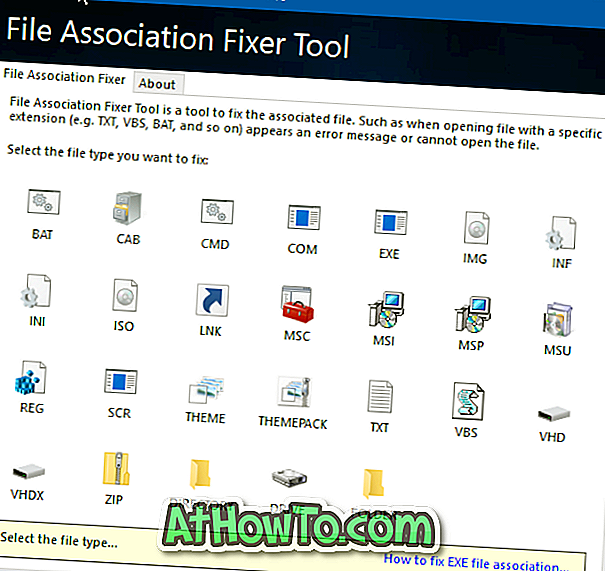De fleste pc-brugere foretrækker at fastgøre deres yndlingsprogrammer til proceslinjen for hurtig og nem adgang. Ud over musen kan programmer, der er fastgjort til proceslinjen, også lanceres ved hjælp af tastaturgenveje.
Ikoner til nogle af programmerne derude er forældede, og de ser ikke godt ud på et moderne operativsystem som Windows 10. Også brugere, der har stærkt tilpasset deres Windows 10-skrivebord, vil også gerne ændre ikonerne på proceslinjen for at fastgøre programmer til at matche skrivebordet.
Ændring af proceslinje ikoner af programmer er forholdsvis let og kan gøres uden hjælp fra tredjeparts applikationer.
Bemærk, at det ikke er muligt at ændre ikonerne for apps, der er fastgjort til proceslinjen, lige nu. Du kan kun ændre ikonerne på proceslinjen kun til klassiske desktop-programmer. Vi opdaterer denne vejledning, hvis og når vi kommer på en måde, der nemt ændrer proceslinjens ikoner til apps.
Skift proceslinje ikoner til programmer i Windows 10
Udfør nedenstående anvisninger for at ændre ikonet for et program, der er fastgjort til Windows 10-proceslinjen.
Trin 1: Pin dine yndlingsprogrammer til proceslinjen. For at gøre det, skal du bare højreklikke på ikonet på proceslinjen, når et program kører, og klik derefter på knappen Pin til proceslinje .
Trin 2: Næste skifter programmets ikon på proceslinjen. Højreklik på programmets ikon på proceslinjen for at se hoppelisten.
Trin 3: Højreklik på programmets navn på hoppelisten, og klik derefter på Egenskaber (se billedet). Dette vil programmets egenskaber.
Trin 4: Klik på knappen Skift ikon under fanen Shortcu for at åbne Skift ikon dialog.
BEMÆRK: Hvis du ikke kan se fanen Genvej, er det sandsynligvis fordi du ikke har fastgjort programmet til proceslinjen som nævnt i Trin 1 i denne vejledning.
Trin 5: Klik på knappen Gennemse for at bladre til ikonfilen, som du vil bruge som programmets proceslinjeikon, vælg ikonfilen og klik derefter på Åbn- knap. Klik på OK- knappen.
Husk at ikonet, du gerne vil bruge, skal være i .ico-format. Hvis du har en billedfil, skal du bruge gratis online-tjenester eller værktøjer til at konvertere billeder til .ico-format.
Trin 6: Endelig klik på Anvend knappen for at ændre ikonet på proceslinjen i programmet. Hvis det gamle ikon stadig vises, skal du logge af og derefter logge på eller genstarte din pc en gang.
For at gendanne det oprindelige ikon til programmet, skal du blot fjerne programmet fra proceslinjen og derefter trykke det igen. Så simpelt er det!
Glem ikke at kontrollere vores 13 måder at tilpasse Windows 10-taskbar guide.