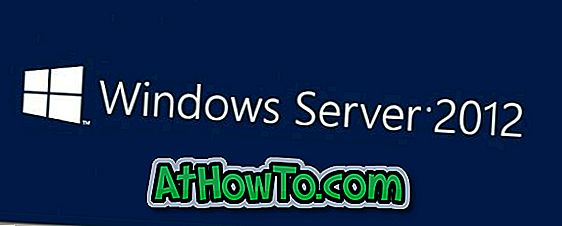Som du sikkert ved nu, skifter Windows 10 med nyt sæt ikoner. Det nye mappeikon er bestemt ikke et looker sammenlignet med mappeikonerne i Windows 7 og Windows 8 / 8.1.
Mappeikon i Windows 10
Ligesom sine forgængere giver Windows 10 dig også mulighed for at ændre standardikonet for de enkelte mapper, men det understøtter ikke flere mapper på én gang. Det er kort sagt, du kan ikke ændre standardmappeikonet for alle mapper på én gang. De fleste af de tredjepartsprogrammer, der er tilgængelige for at ændre eller tilpasse standardmappeikoner, understøtter heller ikke, at du ændrer flere mappeikoner på én gang.
Hvis du har opgraderet fra Windows 7 eller Windows 8 / 8.1, og føler, at standardmapperikonerne i Windows 7 så meget bedre ud, vil du være glad for at vide, at du nemt kan ændre standardmappeikonet i Windows 10 uden hjælp fra tredje -party-software.
Alt du skal gøre er at foretage nogle ændringer i Windows Registry. Udfyld nedenstående instruktioner, få Windows 7 som mappeikoner i Windows 10.
Bemærk, at vi anbefaler, at du slukker for Vis ikoner, aldrig miniaturebilleder under Mappeindstillinger (rul ned på siden for detaljerede instruktioner) efter at have anvendt Windows 7-stil mappeikoner i Windows 10.
Da vi skal redigere registreringsdatabasen, anbefaler vi, at du opretter et manuel gendannelsespunkt, bare for at være på den sikrere side.
Få Windows 7 stil mappe ikon i Windows 10
Trin 1: Download Windows 7-stil mappeikon (.ico-format) herfra, tag zip-filen ud for at hente mappeikonfilen og gem den på en sikker placering. Vi anbefaler, at du gemmer ikonet Windows 7-stil mappe i roden til Windows 10-drevet eller på dit Windows 10-skrivebord.
Trin 2: Åbn Registry Editor. Det gør du ved at skrive Regedit.exe i proceslinjenes søgefelt eller Start søgefelt, og tryk derefter på Enter-tasten. Alternativt kan du åbne Kør kommandoboks, skrive Regedit.exe, og tryk derefter på Enter for at åbne det samme.
Klik på Ja-knappen, når du ser dialogboksen UAC (User Account Control).
Trin 3: I registreringseditoren navigerer du til følgende nøgle:
HKEY_LOCAL_MACHINE \ SOFTWARE \ Microsoft \ Windows \ CurrentVersion \ Explorer
Trin 4: Opret en ny nøgle under Stifinder ved at højreklikke på Explorer og derefter klikke på Ny, og klik derefter på Nøgle, og navngiv den som Shell ikoner . Bemærk, at hvis Shell-ikonens nøgle allerede er til stede, skal du springe over dette trin.
Trin 5: Opret en ny strengværdi på højre side af Shell Ikoner, og navngiv den som " 3 " (uden citater).
Trin 6: Dobbeltklik på den nye 3 strengværdi og indsæt stien til ikonet Windows 7-stil, som du har gemt i trin 1.
For at kopiere stien skal du holde Shift-tasten nede, mens du højreklikker på mappeikonfilen, og klik derefter på Kopier som sti. Til sidst indsætter du stien i feltet Værdidata.
Trin 7: Luk Registreringseditor. Genstart din pc eller genstart Windows Explorer ved at åbne Task Manager, højreklik på Windows Explorer-indgang og derefter klikke på Genstart valgmulighed. Det er det! Nye mappeikoner skal nu vises. Og hvis du ikke får nye mappeikoner, skal du rydde ikon cachen ved hjælp af ikon Cache Rebuilder software.
For at gendanne Windows 10's originale mappeikon, skal du bare slette den nyoprettede strengværdi i trin 5.
Som sagt før, skal du slukke miniaturer for at få de bedste resultater. For at bruge ikoner overalt, følg nedenstående instruktioner:
Trin 1: Åbn File Explorer (Denne computer).
Trin 2: Klik på Vis, og klik derefter på Options- knappen for at åbne mappeindstillinger.
Trin 3: Skift til fanen Vis. Rul ned for at se Vis altid ikoner, aldrig miniaturer .
Trin 4: Kontroller Vis altid ikoner, aldrig miniaturebilleder og klik derefter på Anvend knap.
Det er det! Held og lykke!