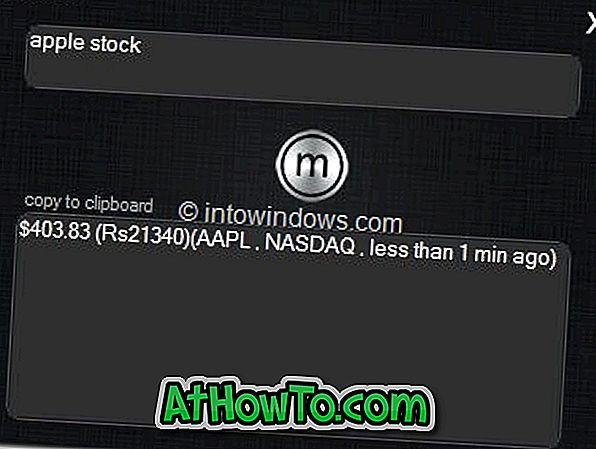Den meget ventede Windows 7 RC er kommet ud med ekstra funktioner som Windows XP Mode (XPM). Selvom Windows 7 Beta var meget stabil til primær brug, tøvede mange brugere at installere det. Men med Windows 7 RC kan du nu installere Windows 7 på dine primære maskiner, herunder Netbooks.
Installation af Windows 7 på en Netbook er ikke så nemt som at installere på bærbare computere eller stationære computere, der følger med indbygget dvd-drev. Da vi ikke kan bruge DVD-medier til at installere på Netbook, skal vi bruge en USB (Pen Drive eller Flash Drive) for at få det til at ske. IntoWindows har allerede dækket, hvordan man installerer Windows 7 fra USB / Pen Drive tidligere.
Denne vejledning er udelukkende til brugere af Acer Aspire One Netbook, der kan installere den helt nye Windows 7 på deres Acer Aspire One.
Krav:
1. Windows 7 DVD eller ISO
2. En USB-drev med 2, 5 + GB (4 GB)
3. Windows Vista eller Windows 7 løbende maskine for at oprette bootable USB stick.
4. Endelig, din Acer Aspire One med 100% opladet batteri eller tilsluttet strømforsyningen.
Installer Windows 7 på Acer Aspire One netbook
1 . Vi skal først oprette en bootbar USB-pind i Windows 7. For at få det til at ske skal du indsætte din USB-stick og derefter kopiere eller flytte alle dine indhold (hvis nogen) til et drev.
2 . Dernæst åbner kommandoprompt med administratorrettigheder. Du kan bruge en af nedenstående metoder til at åbne kommandoprompt med administratorrettigheder (også kendt som forhøjet kommandoprompt).
* Skriv cmd i startmenuen søgefeltet og tryk Ctrl + Shift + Enter .
Eller
* Gå til Start menu> Alle programmer> Tilbehør, højreklik på Kommandoprompt og vælg Kør som administrator.
3 . Du skal vide om USB-drevet en smule. Indtast følgende kommandoer i kommandoprompten:
Første type DISKPART og tryk Enter for at se nedenstående besked.

Næste type LIST DISK- kommando og noter disknummeret (ex: Disk 1) på dit USB-flashdrev. I nedenstående skærmbillede er min Flash Drive Disk nr. Disk 1 .
4 . Næste skriv alle nedenstående kommandoer en efter en. Her antager jeg, at dit diskdrev nr er " Disk 1 ". Hvis du har Disk 2 som dit USB-flashdrev, skal du bruge Disk 2.Refer ovenstående trin for at bekræfte det.
Så nedenfor er de kommandoer, du skal skrive og udføre en efter en:
VÆLG DISK 1
REN
CREATE PARTITION PRIMARY
VÆLG PARTITION 1
AKTIV
FORMAT FS = NTFS
(Format proces kan tage nogle sekunder)
ASSIGN
AFSLUT
Luk ikke kommandoprompten, da vi skal udføre en kommando på næste trin. Bare minimer det.

5 . Derefter indsæt din Windows7 DVD i det optiske drev og kontroller drevbogstavet på dvd-drevet (Dobbeltklik computer ikon for at vide). I denne vejledning vil jeg antage, at dit dvd-drevbogstav er "D" og USB-drevbogstavet er "H" (åben min computer for at vide om det).
Hvis du ikke har Windows 7 DVD og lige har ISO, skal du bruge en gratis software ved navn Virtual Clone Drive. Download Virtual Clone Drive, brug derefter det virtuelle drevbogstav, når du dvd-drevbogstav efter montering af Windows 7 DVD-billedet. Du kan også din WinRAR-software til at udtrække Windows 7 ISO-filen til skrivebordet.
6 . Maksimér det minimerede kommandoprompt i det fjerde trin. Skriv følgende kommando nu:
D: CD BOOT og tryk enter.Where "D" er dit dvd-drevbogstav.
CD BOOT og tryk Enter for at se nedenstående besked.
7 . Skriv en anden kommando, der er angivet nedenfor, for at opdatere USB-drevet med BOOTMGR-kompatibel kode.
BOOTSECT.EXE / NT60 H :

Hvor "H" er dit USB-drevbogstav. Når du har indtastet kommandoen ovenfor, vil du se nedenstående besked.
8 . Kopier alt indholdet af Windows 7 DVD til USB-flashdrevet.
9 . Så nu har du bootbar Windows 7 USB-drev. Genstart din Acer Aspire One Netbook, og tryk derefter på F12-tasten for at komme ind i BIOS'en. Vælg USB-drev som bootbart drev, og tryk på Enter.
10 . Din Windows 7 installationsprocedure skal begynde nu.
11 . Installation af Windows 7 er meget nemt, meget lig med at installere Vista. Bare følg skærmproceduren for at afslutte installationsprocessen.