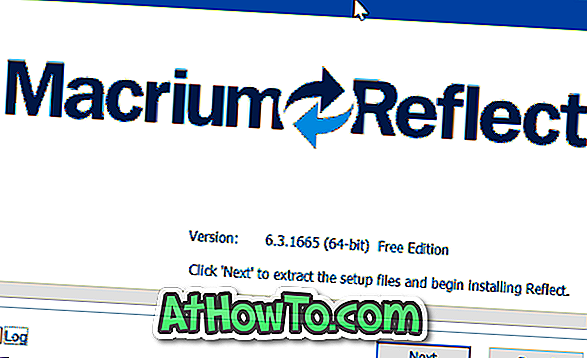Det officielle Windows 10 Media Creation Tool gør det muligt at downloade den nyeste version af Windows 10 ISO fra Microsoft. Når du vil udføre en ren installation af Windows 10, er det en god ide at downloade den nyeste version og installere det samme.
Til tider kan du komme på tværs af en tidligere downloadet Windows 10 ISO på din pc, men du er ikke sikker på, hvordan du bygger det. Sådan kontrolleres build nummer, version info og arkitektur af (32-bit eller 64-bit) af Windows 10 ISO uden at installere det?
Heldigvis er der en nem måde at finde ud af bygningsnummeret og andre detaljer i Windows 10 ISO. Du skal bare montere ISO-filen og udføre en kommando for at kende bygge nummeret og andre detaljer i ISO-filen.
Find ud af Windows 10 ISO build nummer og Architecture
Udfør nedenstående anvisninger for at kontrollere Windows 10 ISO udgave og bygge nummer.
Trin 1: På din pc skal du navigere til Windows 10 ISO-fil, højreklikke på den og derefter klikke på Mount option for at montere ISO-filen i File Explorer.

Du skal nu se et nyt drev i " Denne pc ."

Åbn det nye drev (som indeholder dit ISO-filindhold) og naviger til mappen Kilder . Her finder du en fil kaldet Install.WIM eller Install.ESD . Bemærk vejen til Install.WIM eller Install.ESD.

Og hvis du ikke kan finde mappen Kilder i roden af drevet, skal du åbne x86 eller x64-mappen for at se mappen Kilder. Hvis ISO indeholder både 32-bit og 64-bit Windows 10, kan du finde filen Install.ESD eller Install.WIM ved at navigere til x86 \ sources eller x64 \ sources- mappen.
Tip: For at kopiere hele stien skal du holde Shift-tasten nede, højreklikke på filen og derefter installere kopi som sti.
Trin 2: Åbn kommandoprompt som administrator. Den nemmeste måde er at skrive CMD i søgefeltet Start / proceslinje, og tryk samtidig på Ctrl + Shift + Enter- tasterne.
Klik på Ja- knappen, når du får UAC-prompt.
Trin 2: Udfør følgende kommando i kommandoprompt:
dism / Get-WimInfo /WimFile:E:\sources\install.esd / index: 1
Brug kommandoen ovenfor, hvis du har install.esd-fil i ISO.
Eller
dism / Get-WimInfo /WimFile:E:\sources\install.wim / index: 1
Brug denne kommando, hvis du har install.wim-filen.
Glem ikke at erstatte "E: \ sources \ install.wim" med den faktiske vej til filen install.wim / esd.

Som du kan se på ovenstående billede hentes kommandoen detaljer som versionsnummeret til Windows 10, som indeholder byggetallet Windows 10 (de sidste fem cifre angiver bygge nummeret), arkitektur, ISO-oprettet dato og nogle andre ikke så spændende detaljer.
Kommandoen henter ikke den faktiske version af Windows 10 ISO, men du udfører en websøgning ved hjælp af build nummeret for at få versionsnummeret. For eksempel tilhører bygningen 17134 version 1803 i Windows 10.
Bemærk, at Windows 10 ISO'er normalt indeholder mere end en udgave. Du kan ændre indeksnummeret mellem 1 og 6 for at kende alle udgaver i ISO. Hvis du f.eks. Bruger indeks "6", får du Windows 10 Pro-udgaveoplysninger.
Du kan lukke kommandoprompt nu.
Trin 3: Højreklik på det monterede drev i denne pc og klik derefter på Eject for at afmontere ISO.
Sådan kontrollerer du, om Windows 10 ISO er bootbar guide, kan også interessere dig.