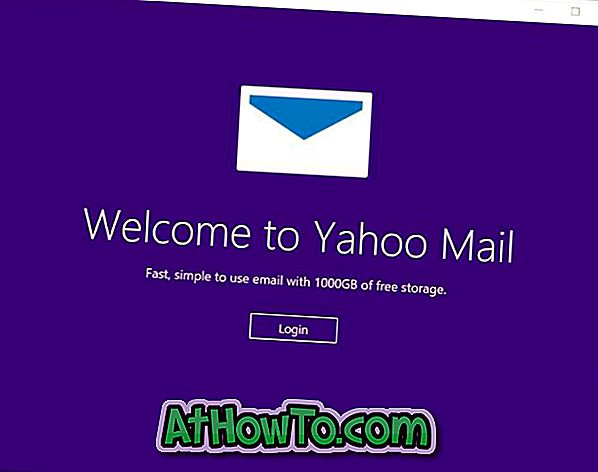Lige siden udgivelsen af Windows 10 rapporterer pc-brugere problemer med Windows Store-appen og startmenuen. Mens Microsoft har udgivet opdateringer til at rette mange af problemerne, herunder appen Indstillinger, har brugere stadig problemer, mens de downloader og installerer apps fra butikken.
Vi har allerede diskuteret flere måder at rette op med ikke at åbne Store app i Windows 10. Nogle brugere, der har gennemgået vores løsning: butikken, der ikke har åbnet guide, har bedt os om at komme med en guide til at løse problemer, mens du downloader og installerer apps fra butikken .
Hvorfor rydde og nulstille Opbevar cache?
Hvis appen Store ikke fejler at downloade apps, eller hvis installationen hænger i midten uden nogen specifik fejl, bør du kunne løse problemet ved at slette og nulstille Windows Store cache. Oprydning og nulstilling af cache til Windows 10 Butik kan også prøves, når butikken ikke opdaterer apps, der er installeret fra butikken, eller når appen Store ikke fejler.

Heldigvis kan Store cache nemt ryddes og nulstilles uden at bruge tredjeparts apps eller starte PowerShell. Windows 10 indeholder et indbygget værktøj kaldet WSReset for at rydde og nulstille butikshaseret.
Bemærk, at rydning og nulstilling af Windows Store-cache ikke fjerner dine installerede apps eller din Microsoft-kontooplysninger, der er knyttet til Butik-appen.
Hvis appen Store ikke lancerer eller indlæser, anbefaler vi, at du følger instruktionerne i vores fremgangsmåde, hvordan du retter, når Store-appen ikke åbnes eller indlæses i Windows 10-guide sammen med den løsning, der er nævnt i denne vejledning.
Ryd og nulstil butikshukommelse i Windows 10
Sådan fjerner du og nulstiller Windows Store cache i Windows 10:
Trin 1: Luk Windows Store-app, hvis den kører.
Trin 2: Indtast WSReset (Windows Store Nulstil) i Start-menuen for at se Wsreset i søgeresultaterne.

Trin 3: Højreklik på WSReset, og klik derefter på Kør som administrator mulighed. Klik på Ja-knappen, når du ser feltet Bekræftelse af brugerkonto.
BEMÆRK: Hvis WSReset-værktøjet ikke vises i søgeresultatet, kan du starte det samme fra mappen System32 (Windows \ System32). For at åbne WSReset-værktøjet fra System32-mappen, skal du navigere til drevet, hvor Windows 10 er installeret (normalt "C"), åbne Windows-mappen og åbne System32-mappen. Her kan du finde WSReset.exe-fil. Højreklik på det, og klik derefter på Kør som administrator mulighed.

Trin 4: Appen Store skal nu automatisk starte sammen med kommandoprompten. Kommandoprompt vinduet forsvinder automatisk efter et par sekunder.

Det er det! Du har ryddet og nulstillet Windows Store-cache i Windows 10. Åbn appen Butik og forsøg at installere nogle apps fra butikken. Du skal kunne downloade og installere apps uden problemer nu.
Hvis ovenstående metode ikke klargør Store emner, anbefaler vi, at du bruger den indbyggede kontaktsupport-app. Du kan starte appen ved at skrive navnet i Start-menuen eller proceslinjen.
Har du installeret betalte apps fra butikken i Windows 10?